Vattenfall Outside Access Portal
Teknisk hjälp
Innehållsförteckning
- Inledning
- Test av följande förutsättningar
- Resultat av testet
- Testerna i detalj
4.1 JavaScript
4.2 Webbläsare / Operativsystem
4.3 HTTPS
4.4 Cookies och Popup-fönster
4.5 Citrix Klient Test
4.6 Java Virtual Machine - Hur kan jag tillämpa de nödvändiga inställningarna?
5.1 Hur kan jag aktivera JavaScript i Internet Explorer?
5.2 Hur kan jag aktivera JavaScript i Firefox?
5.3 Är min Internet Explorer konfigurerad för krypterade anslutningar?
5.4 Är min Firefox konfigurerad för krypterade anslutningar?
5.5 Hur tillåter jag att cookies ska sparas i Internet Explorer?
5.6 Hur tillåter jag att cookies ska sparas i Firefox?
5.7 Hur aktiverar jag Popup-fönster i Internet Explorer?
5.8 Hur aktiverar jag Popup-fönster i Firefox?
5.9 Hur tillåter jag exekvering av Java i Internet Explorer
5.10 Hur tillåter jag exekvering av Java i Firefox?
1. Inledning
Testerna söker påhemsidan för Application Anyplace,om din dator uppfyller de tekniskakraven för att kunna använda portalen. Den tekniska hjälpen förklarar testerna och hjälperdig att utföra vissa inställningar pådin enhet eller idin webbläsare. På grund av olikaoperativsystem som finns på marknaden och de olika webbläsarnakan alla varianter inte beskrivas här. Denbästa källan för att hitta lösningarpå specifika problem är Internet och bör användas först om du inte kan lösaproblemet med följande instruktioner.
2. Test av följande förutsättningar
- JavaScript: Tillåter din webläsare aktivt innehåll?
- Webbläsare/OS: Använder du en supportad kombination av webbläsare och operativsystem, t.ex. Internet Explorer 7 på Windows XP?
- HTTPS: Kan du öppna en krypterad anslutning till Application Anyplace?
- Cookies: Är sparandet av cookies aktiverat i din webbläsare?
- Citrix klient test: Har du en Citrix Receiver klient installerad på din dator och är det möjligt att köra den?
- Java VM test: Är Java installerat på din dator, och är det tillåtet att köra Java-baserade program?
3. Resultat av testet
Resultaten visas i form av ett trafikljus. Observera att det inte ärmöjligt att hämta alla konfigurationsalternativ. Därför finns det en möjlighetatt ljuset är gult eller till och med rött, även om en anslutning är möjlig. Itextrutan bredvid trafikljusen finns korta förklaringar beroende påtestresultatet som är kopplade till det här dokumentet.
- Trafikljuset lyser rött: Ett viktigt krav är inte uppfyllt, t.ex. upprättandetav en krypterad anslutning misslyckades.
- Trafikljuset lyser gult: Ett gult ljus visas när en anslutning analyseradessom potentiellt fungerar ande, men konfigurationen av din dator stöds inte av Vattenfall.T.ex., MacOS eller Linux med Firefox och en aktuell Java VM.
- Trafikljuset lyser grönt: Den gröna lampan visar att datorn uppfyller de testadekraven för detta ändamål. Alla testerbehöver inte bli godkända med framgång,eftersom alternativen undersöks. T.ex. Du kan köra ett program antingen genomatt använda en installerad Java VM eller Citrix Receiver -klienten.
Du ser resultatet av varje enskilt test på symbolen bredvid: ett nedtonade korsindikerar att testet inte har utförts. Ett rött utropstecken indikerar ettmisslyckat test och en grön bock indikerar ett klarat test. Testerna är ocksålänkar till de avsnitt i det här dokumentet som förklarar testet och ger hjälpatt felsöka problem.Oberoende av testresultatet kan du försöka upprätta en anslutning tillvattenfalls Citrix miljö Alla felmeddelanden som visas kan vara till hjälp fören mer detaljerad felsökning.
4. Testerna i detalj
- JavaScript: Tillåterdin webläsare aktivt innehåll?
- Webbläsare/OS: Använderdu en supportad kombination avwebbläsare och operativsystem, t.ex. InternetExplorer 7 påWindows XP?
- HTTPS:Kan du öppna enkrypterad anslutning till ApplicationAnyplace?
- Cookies: Är sparandet avcookies aktiverat i din webbläsare?
- Citrix klienttest: Har du en CitrixReceiver klient installerad på din dator och är det möjligt attköra den?
- Java VM test:Är Java installeratpå din dator, och är det tillåtet att köra Java-baseradeprogram?
4.1 JavaScript
Den dynamiska funktionaliteten i webbportalen utan Java script (vilket är småprogram som körsi din webbläsare) är inte möjlig. Dessutomär testerna programmerade i JavaScript. Om dinwebbläsare inte tillåter JavaScript, är testen integenomförd och dukommer att se följande bild.
Effekter om testet inte har gått
En anslutning till Vattenfalls Citrix miljön är intemöjlig.
Felsökning
4.2 Webbläsare / Operativsystem
Entillförlitlig användning av webbportalen är mycket beroende av operativsystemoch webbläsare. Eftersom det finns så många kombinationer, en Windows -versionhögre än Windows 2000 med Internet Explorer 6 eller Firefox 2 har satt som standard.Webbläsare/OS testen kontrollerar dessa krav. Där analyseras vilken typ avoperativsystem, och version av operativsystemet, vilken typ av webbläsare ochversion av webbläsaren. Ett gult ljus innebär att kombinationen avoperativsystem och webbläsare på din dator skiljer sig från standard, men är iprincip godkänd och fungerar. Det stora antalet olika konfigurationer kan intevisa ett säkert testresultat i det här fallet. En framgångsrik användning avportalen är möjlig. Som ett bra exempel en nyligen installerad Opera webbläsarepå en dator med Windows XP, eller en aktuell Firefox på Suse Linux nämns.
Effekter om testet inte har gått
Om du ser ett gult ljus använder du en kombination som inte stöds avoperativsystem och webbläsare. En tillförlitlig användning av webbportalen kaninte garanteras. Om du ser ett rött ljus är användningen av portalen intemöjlig.
4.3 HTTPS
Anslutningentill de publicerade applikationerna är krypterad. Tekniken som används är SSL.Detta är standard för alla nuvarande webbläsare (Internet Explorer högre änversion 5.5, Firefox högre än version 2). Om detta test misslyckas tillåtertroligen inte administratören att du gör en krypterad anslutning till Internet.
Effekter om testet inte har gått
En framgångsrik anslutning till Vatten Citrix miljön är inte möjlig.
Felsökning
-
Kontrolleraatt din webbläsare har stöd för SSL-krypterade anslutningar:
Är minInternet Explorer konfigurerad för krypterade anslutningar?
Är minFirefox konfigurerad för krypterade anslutningar? - Använderdu en dator bakom en brandvägg?
- Frågadin lokala administratör om du kan öppna krypterade webbplatser på Interneteller inte.
- Har duaktiverat en lokal brandvägg på datorn? Vänligen öppna port 443 för krypteradeutgående anslutningar.
4.4 Cookies och Popup-fönster
Cookieär små filer som sparas på din dator av webbläsaren. De innehåller särskildinformation om sessionen som t.ex. inloggningsstatus.Popup-fönster är separata webbläsarfönster som öppnas av en webbplats och visar,råd, hjälpinnehåll eller annan information.
Effekter om testet inte har gått
Användningen av webbportalen med inaktiverad Cookiesparande eller funktionshindrade Popup inställning är inte möjlig.
Felsökning
- Hur tillåter jag att cookies ska sparas i Internet Explorer?
- Hur tillåterjag att cookies ska sparas i Firefox?
- Hur aktiverar jag Popup-fönster i Intern Explorer?
- Hur aktiverar jag Popup-fönster i Firefox?
4.5 Citrix Klient Test
Föratt starta ett program via Citrix webbportal behövs en klientprogramvara. Därförfinns det flera alternativ. T.ex. för Windows operativsystem kan du installeraCitrix Web plugin. Citrix-klient testet undersöker datorn för en sådan klient.Men du är inte beroende av detta program, man kan också använda Citrix Javaklienten som alternativ. För detta ändamål måste Java Virtual Machine (Java VM)varainstallerat. Detta kontrolleras av Java VM-test. Dessa två tester undersökeralternativ.
Effekter om testet inte har gått
Effekterna av detta test är beroende av Java VMtestresultatet. Om Java VM testet är framgångsrikt, ett missat Citrix-klienttestet har ingen effekt och en anslutning är möjlig. Endast om Java VM-test ochCitrix-klient testet misslyckas, är det inte möjligt att använda lösningen.
4.6 Java Virtual Machine
För att starta ett program via Citrix webbportalen måste du ha en klientprogramvarainstallerad på din lokala dator. Därför finns det flera alternativ. På nästanalla system kan du använda Citrix Java-klient. Java VM testet undersöker datornför att kontrollera om start av Java-programvaran är möjlig. De är dock inteberoende av Java Client, men kan alternativt också alltid använda Citrix-klient.Denna programvara är tillgänglig för flera plattformar på Citrix hemsida för nedladdning.The Java VM och en Citrix klient testas alternativt. Om en av de två testernaär framgångsrika kommer Citrix webbportalen automatiskt välja den här klientenatt starta önskat program.
Effekter om testet inte har gått
Effekterna av detta test är beroende av Citrix klienttestresultatet. Om Citrix-klient testet klarat, har missat Java VM -test någoneffekt och en anslutning är möjlig. Endast om Java VM -test och Citrix-klienttestet misslyckas, är det inte möjligt att använda lösningen.
Felsökning
Om detfinns en verklig Java-programvara installerad på din dator måste du kontrolleraatt användning av Java-program är tillåtet i din webbläsare.
- Hur tillåter jag exekvering av Java i Internet Explorer?
- Hur tillåter jag exekvering av Java i Firefox?
- Om Java är installerat på datorn, men den versionen är äldre än versionsnummer1.4.2 måste du uppdatera den här programvaran.
- Om Citrix-klient testet misslyckas och du får inte, eller om det inte är möjligtatt installera en Java -klienten kan du ladda ner den senaste Citrix-klientprogramvara från Internet och installera det.
5. Hur kan jag tillämpa de nödvändiga inställningarna?
5.1 Hur kan jag aktivera JavaScript i Internet Explorer?
Hur kan jag aktivera JavaScript i Internet Explorer? Klicka på Start -> Kontrollpanelen -> Internet-alternativ. På fliken Säkerhet (1) välj Internet (2) Klicka på Anpassad nivå (3).
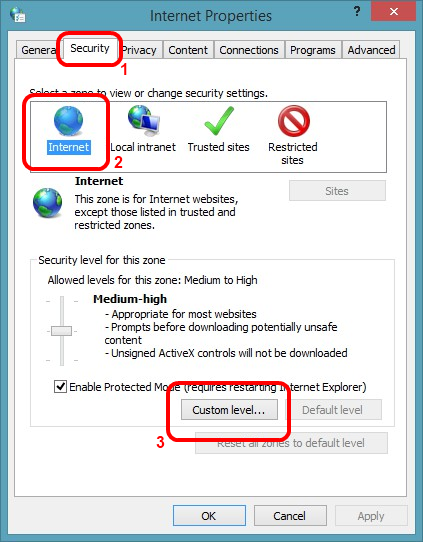
I det öppna dialogfönstret bläddra ner till kapitlet "Scripting" och se till att posten "Aktivera" är aktiverad. Tryck på OK när du är klar.
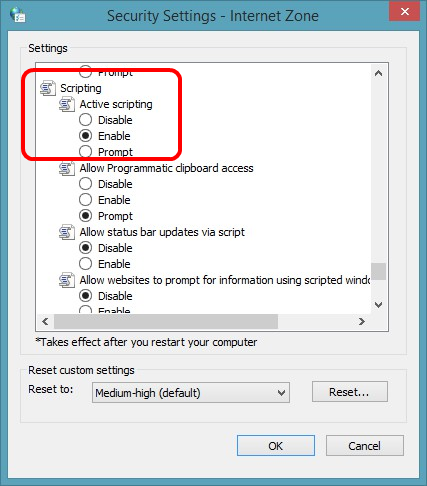
Bekräfta följande varningsmeddelande med Ja.
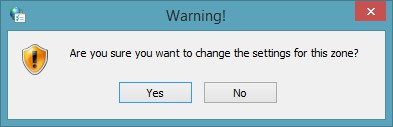
Nu har du aktiverat JavaScript i webbläsaren. Starta om Internet Explorer nu.
5.2 Hur kan jag aktivera JavaScript i Firefox?
Öppna Firefox webbläsare. På adressraden anger du kommandot about: config (1) och bekräfta varningsmeddelandet (2).
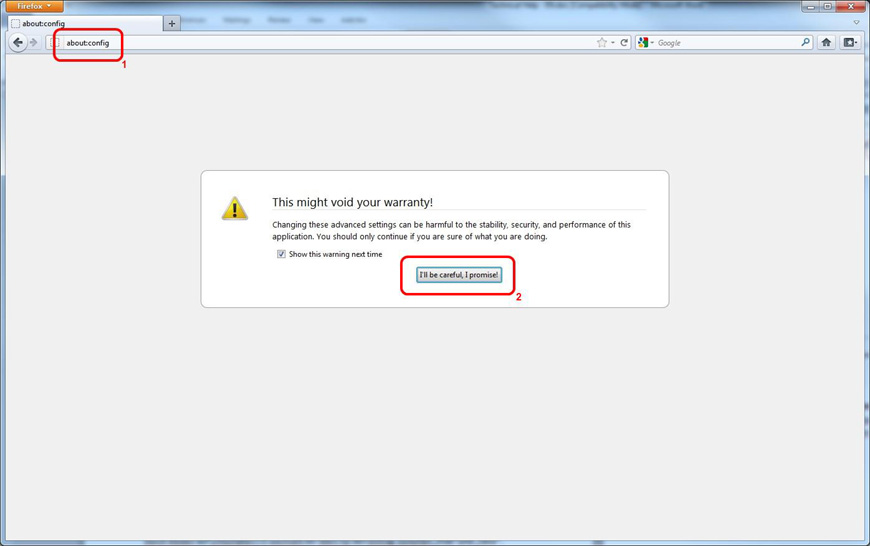
I följande fönster anger javascript.enabled i filterlinjen (1). Markera lämplig egendom och öppna snabbmenyn genom att högerklicka på den (2). Nu kan du växla värdet på fastigheten mellan "sant" och "falskt". Växla till värdet "sant" och stänga fönstret..
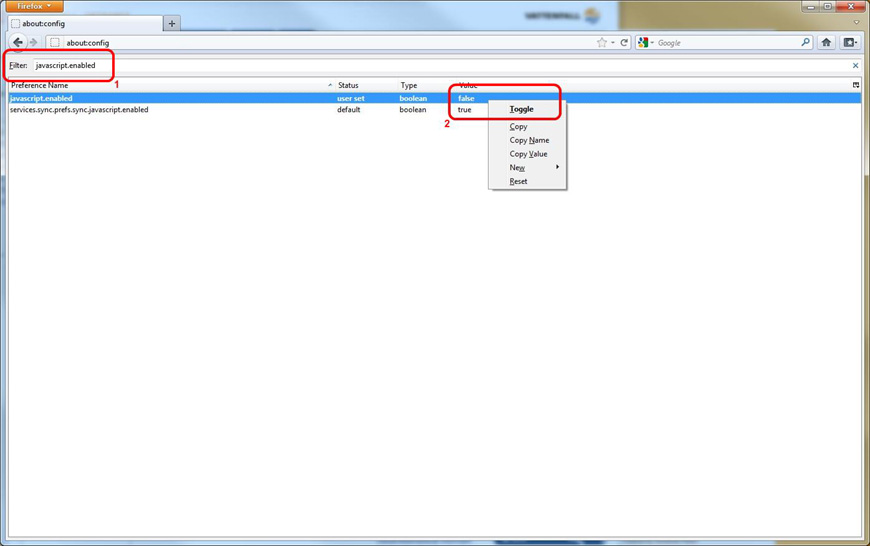
Nu har du aktiverat JavaScript i webbläsaren. Starta om Firefox nu.
5.3 Är min Internet Explorer konfigurerad för krypterade anslutningar?
Klicka på Start -> Kontrollpanelen -> Internet-alternativ. På fliken Avancerat (1) bläddra ner till inställningar för kryptering och göra det möjligt för de objekt SSL 3.0 och TLS 1.0 (2).
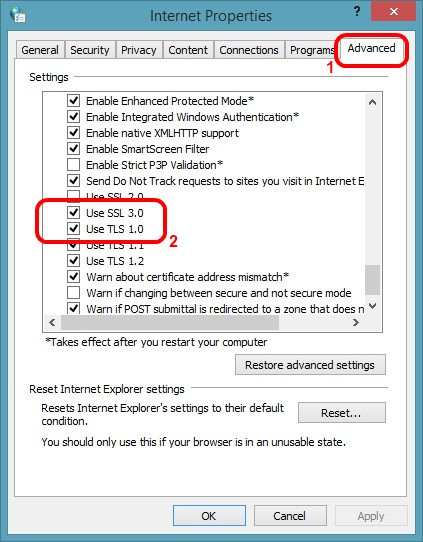
SSL-kryptering har nu aktiverats. Starta om Internet Explorer.
5.4 Är min Firefox konfigurerad för krypterade anslutningar?
Öppna Firefox webbläsare. På adressraden anger du kommandot about: config (1) och bekräfta varningsmeddelandet (2).
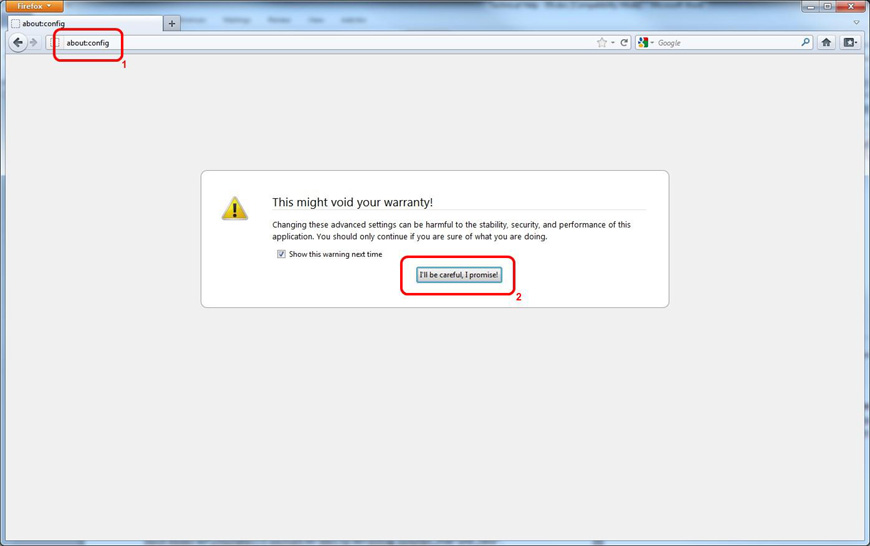
I följande fönster anger security.enable i Filter linjen (1). Markera lämplig egendom och öppna snabbmenyn genom att högerklicka på den (3). Nu kan du växla värdet på fastigheten mellan "sant" och "falskt".
Växla till värdet för de objekt security.enable_ssl3, security.enable_tls och security.enable_tls_session_tickets (2) att "sanna" och stäng fönstret.
I nyare version av Firefox hittar du fastigheten endast security.enable_tls_session_tickets.
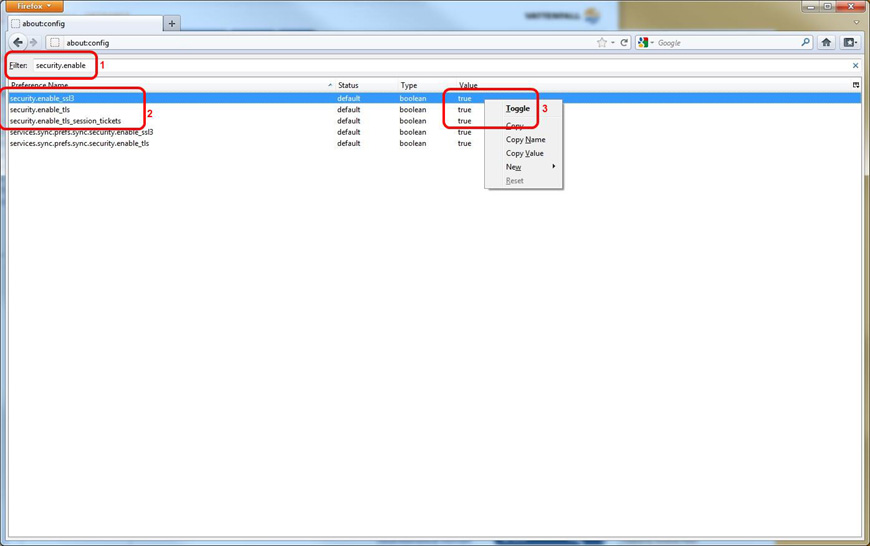
SSL-kryptering är nu konfigurerad. Starta om Firefox nu.
5.5 Hur tillåter jag att cookies ska sparas i Internet Explorer?
Klicka på Start -> Kontrollpanelen -> Internet-alternativ. På fliken Sekretess (1) kan du flytta skjutreglaget till Medium (2). Valfri du också kan klicka på knappen platser (3) ...
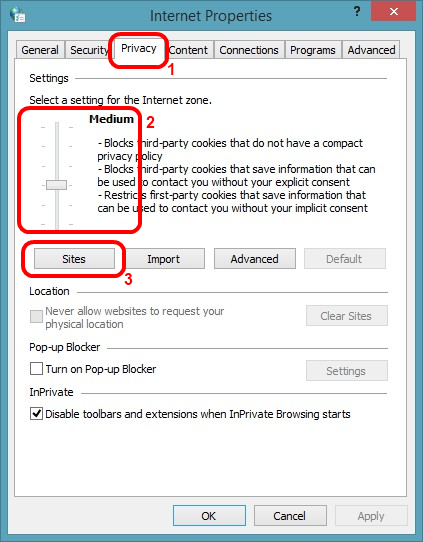
... Och lägg i förefönstret URL vattenfall.com till adresslinjen (1). Klicka på Tillåt (2).
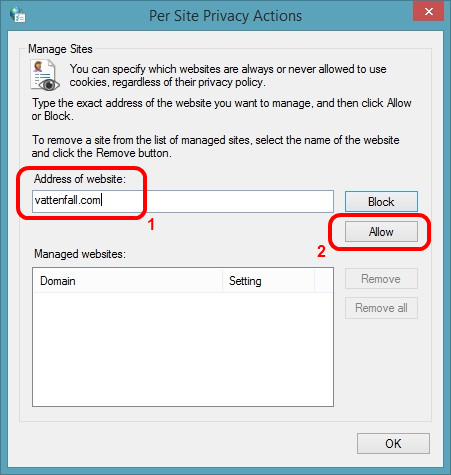
Denna länk har nu rätt att spara cookies på din dator. Starta om Internet Explorer nu.
5.6 Hur tillåter jag att cookies ska sparas i Firefox?
Öppna din Firefox webbläsare. Klicka på den övre vänstra knappen Firefox (1), expandera Alternativ och klicka på Alternativ (2).
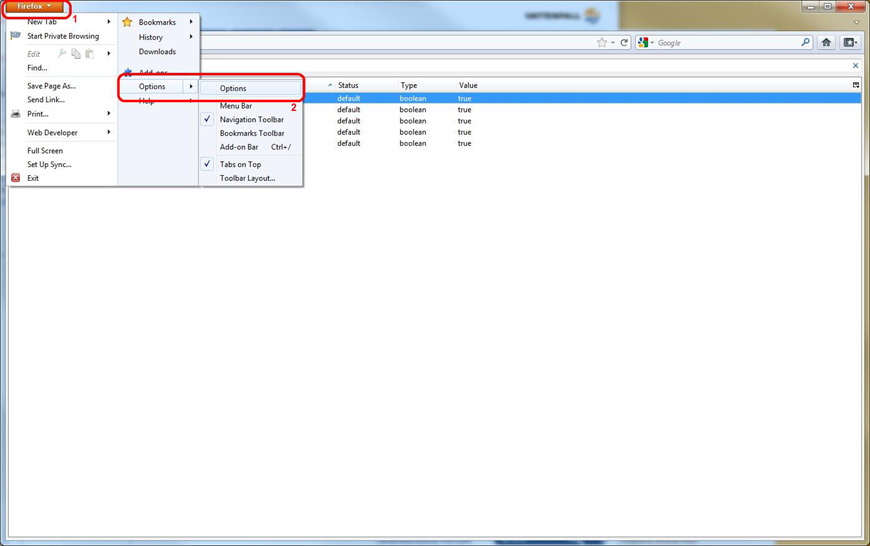
Välj Privacy (1). Ändra inställningen för Firefox kommer att: Använda anpassade inställningar för historia (2).
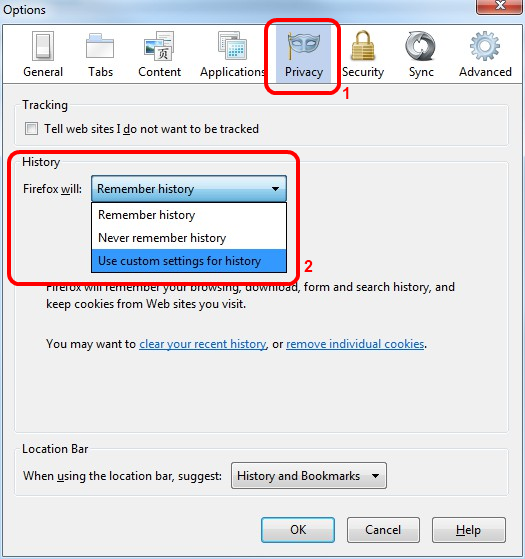
Se till att acceptera cookies från webbplatser och Acceptera cookies från tredje part är aktiverat. Du kan ändra inställningen för Behåll tills: till dina behov.
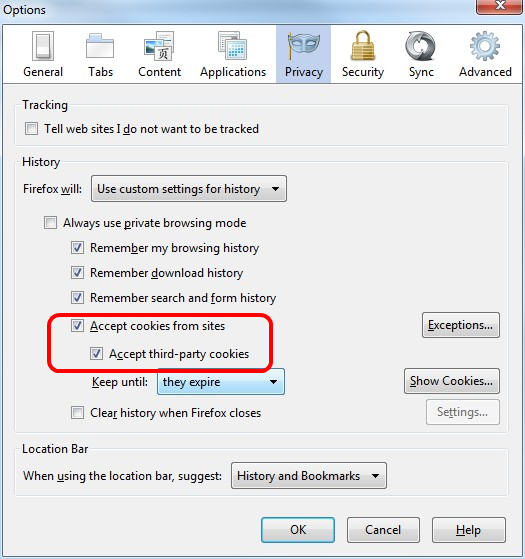
Bekräfta dialog inställningarna med OK. Webbplatsen har nu rätt att spara cookies på din dator. Starta om Firefox nu.
5.7 Hur aktiverar jag Popup-fönster i Internet Explorer?
Klicka på Start -> Kontrollpanelen -> Internet-alternativ. På fliken Sekretess (1) kontrollera inställningen för blockering av popup-(2). Genom att inaktivera den inställning som du kan stänga av popup-blockerare i allmänhet. Vill du konfigurera inställningen mer detaljerad du måste aktivera den och sedan kan du klicka på Inställningar (3).

Ange URL vattenfall.com i adressraden och klicka på Lägg till.
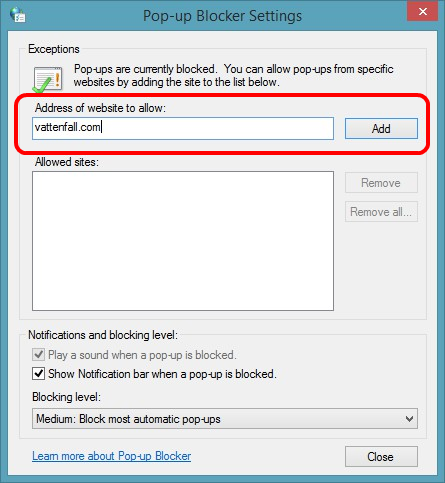
Popup-fönster är nu tillåtet för den här webbplatsen. Starta om Internet Explorer nu.
5.8 Hur aktiverar jag Popup-fönster i Firefox?
Öppna din Firefox webbläsare. Klicka på den övre vänstra knappen Firefox (1), expandera Alternativ och klicka på Alternativ (2).
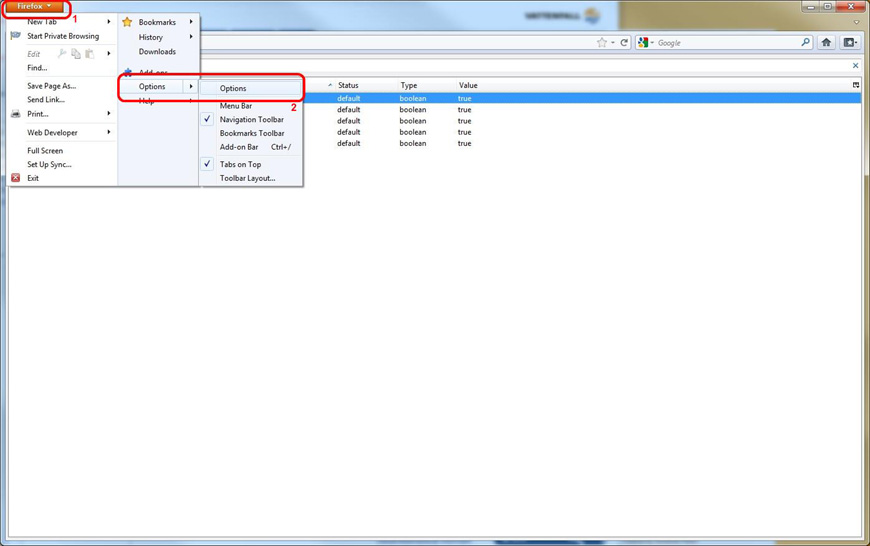
Välj innehåll (1). Kontrollera inställningen för Blockera popup-fönster (2). Genom att inaktivera den här inställningen kan du stänga av blockering av popup-fönster i allmänhet. För att konfigurera inställningen mer detaljerad du måste aktivera den och klicka på Undantag (3).
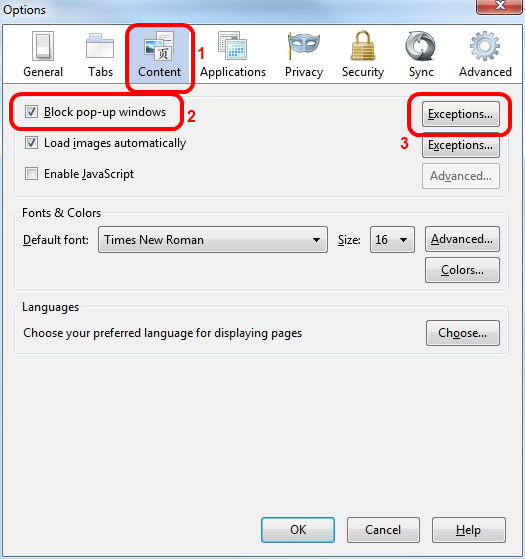
Ange URL vattenfall.com i adressraden och klicka på Tillåt.
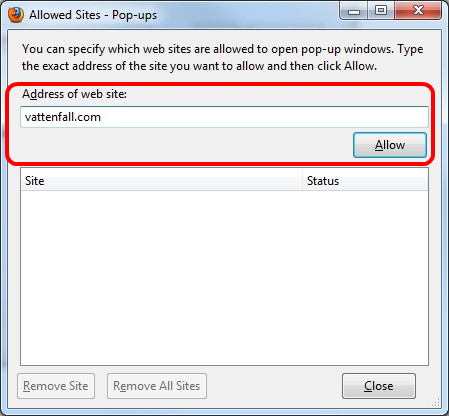
Popup-fönster är nu tillåtet för den här webbplatsen. Starta om Firefox nu.
5.9 Hur tillåter jag exekvering av Java i Internet Explorer
Klicka på Start -> Kontrollpanelen -> Internet-alternativ. På fliken Program (1) klicka på Hantera tillägg (2).
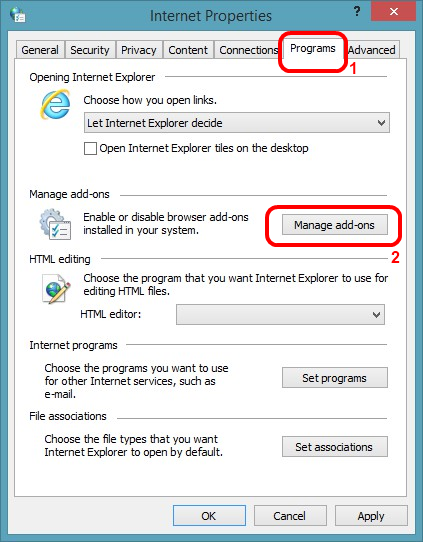
Markera verktygsfält och tillägg (1) och ändra inställningen för Visa: till alla tillägg (2). Markera lämpliga tillägg nu och växla status för den med knappen (3).
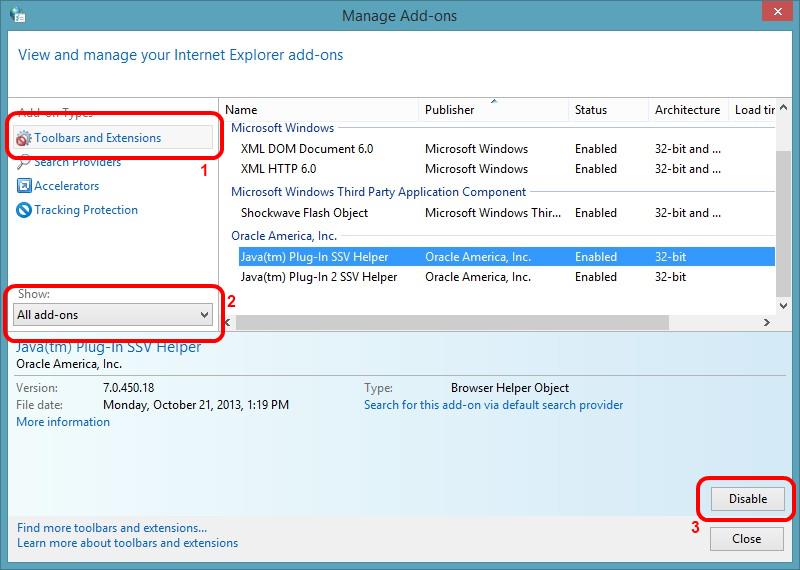
Stäng fönstret och starta om Internet Explorer nu.
5.10 Hur tillåter jag exekvering av Java i Firefox?
Öppna din Firefox webbläsare. Klicka på den övre vänstra knappen Firefox (1) och sedan på knappen Add-ons (2).
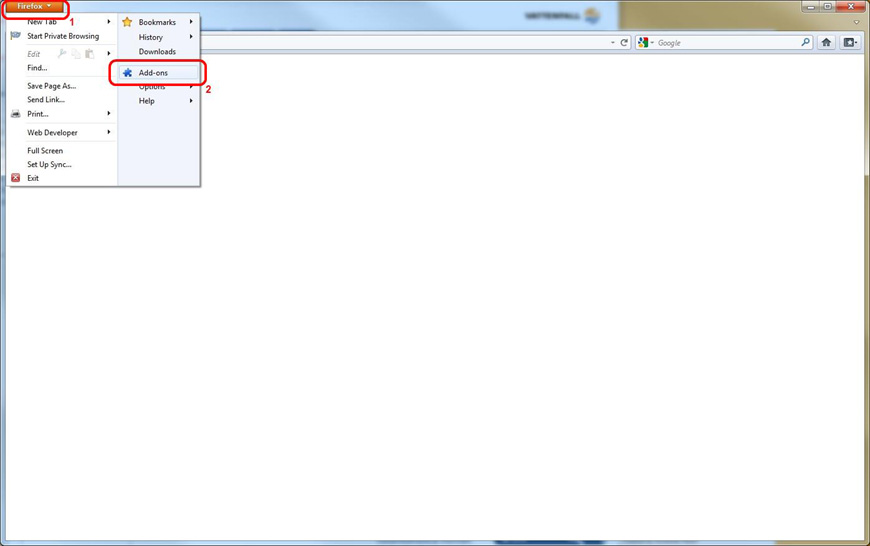
Klicka på insticksprogram (1) och ändra status för den versionen för att den nödvändiga inställningen (2).
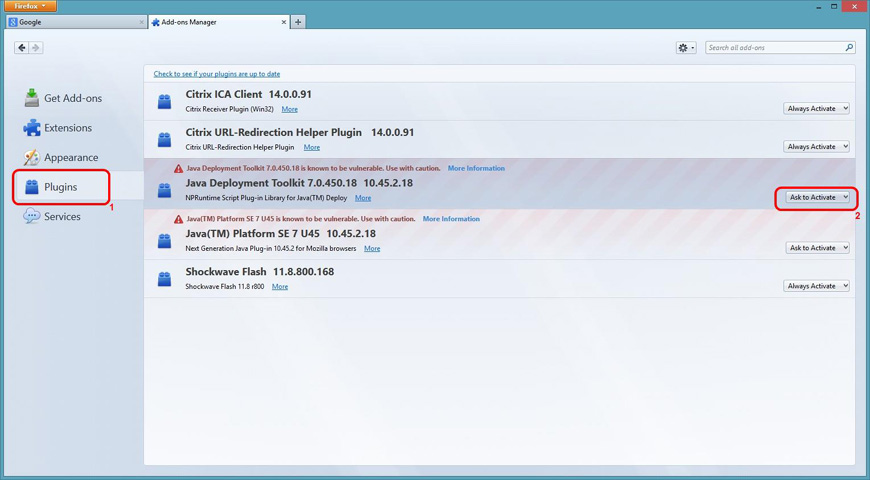
Starta om Firefox nu.