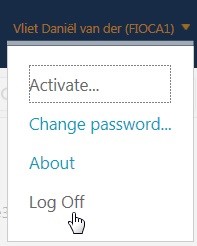Vattenfall Outside Access Portal
Snabbstartsguide
1. Logga in med Phone Authentication (Telefonautentisering) eller RSA SecurID-autentisering
2. Välja och starta applikationer
3. Stänga appar och logga ut från portalen
1. Logga in med Phone Authentication (Telefonautentisering) eller RSA SecurID-autentisering
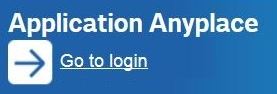
När du har klickat på ”Go to login” (Gå till inloggning) blir ombedd att ange dina användaruppgifter. Ange ditt användarnamn för EUR-domänen i fältet ”User name” (Användarnamn) och lösenordet i fältet ”Password” (Lösenord).
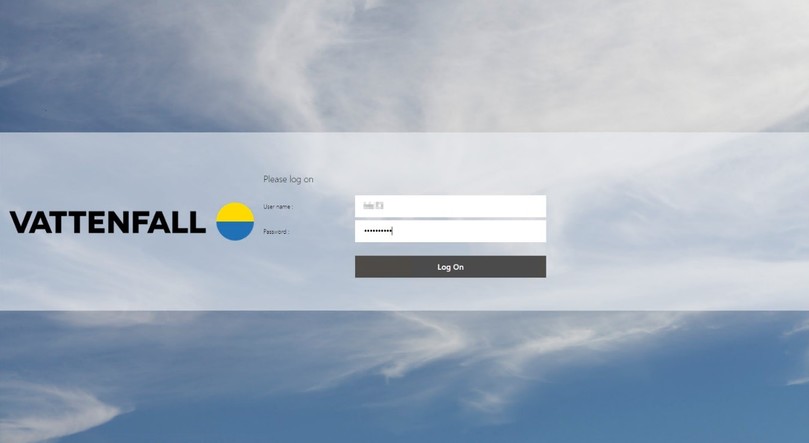
Vad som händer efter att du har klickat på knappen ”Log On” (Logga in) beror på tillgängliga autentiseringsmetoder:
1.1 Phone Authentication
1.2 RSA SecureID Authentication
1.3 Båda autentiseringsmetoderna
1.1 Phone Authentication
Om ditt enda alternativ är telefonautentisering får du ett telefonsamtal till det mobilnummer som finns registrerat hos Vattenfall.
Samtalet kommer från USA (+1 455-300-0000), det är på engelska, och du blir ombedd att trycka på fyrkant (#) på telefonen.
Du kommer därefter att komma till tjänsten som du har valt.
Tips:
Om du inte får ett telefonsamtal inom ungefär en minut ska du vända dig till Service Desk för att kontrollera att rätt telefonnummer är registrerat i vårt system.
Tillbaka till innehållsförteckningen
1.2 RSA SecureID Authentication
Om ditt enda alternativ är RSA SecureID-autentisering visas en skärm där du får trycka in din fyrsiffriga PIN-kod plus de sex siffrorna från din SecureID-token i fältet ”Passcode” (Lösenord).
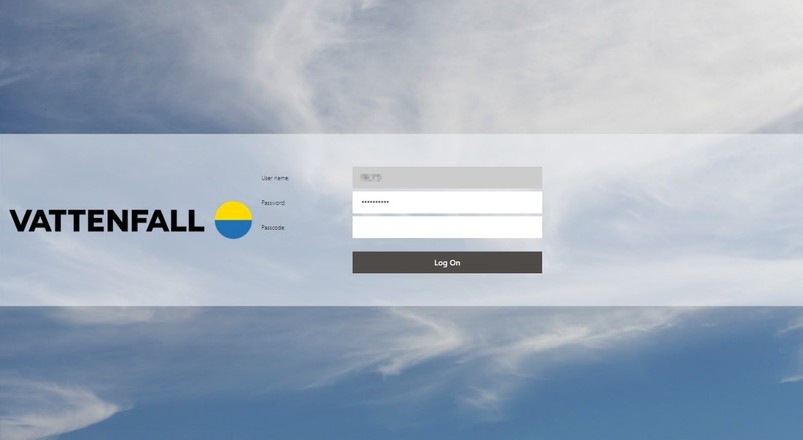
User name (Användarnamn) och Password (Lösenord) är redan ifyllda med de värden som du tidigare har angett så att du slipper skriva in dem igen.
När du klickar på knappen ”Logga in” kommer du till tjänsten som du valt.
Tillbaka till innehållsförteckningen
1.3 Båda autentiseringsmetoderna
Om du har tillgång till båda autentiseringsmetoderna, telefonautentisering och RSA Secure ID-autentisering, måste du välja vilken metod du vill använda den här gången.
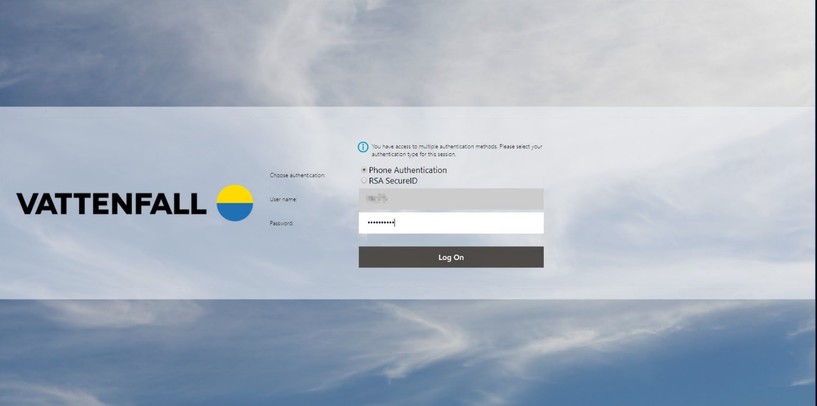
User name (Användarnamn) och Password (Lösenord) är redan ifyllda med de värden som du tidigare har angett så att du slipper skriva in dem igen.
Klicka på alternativknappen för den autentiseringsmetod du vill använda och sedan på ”Log On” (Logga in).
Baserat på ditt val får du antingen ett telefonsamtal (se 1.1) eller också får du ange Passcode (Lösenord) (se 1.2).
Tillbaka till innehållsförteckningen
1.4 Övergång från telefonautentisering till appautentisering
I stället för att bli uppringd kanske du vill sköta autentiseringen via en app. I så fall följer du dessa nio steg:
Gå till webbplatsen https://mfa.vattenfall.com
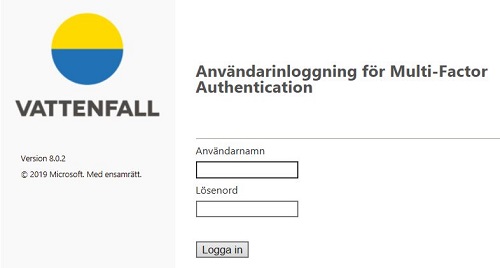
Om språket inte passar dig ska du ändra det innan du loggar in (se högst upp till höger på skärmen). När du har kontrollerat språket loggar du in med dina uppgifter. Du kommer att få ett telefonsamtal för autentisering.
Efter inloggningen visas följande sida:
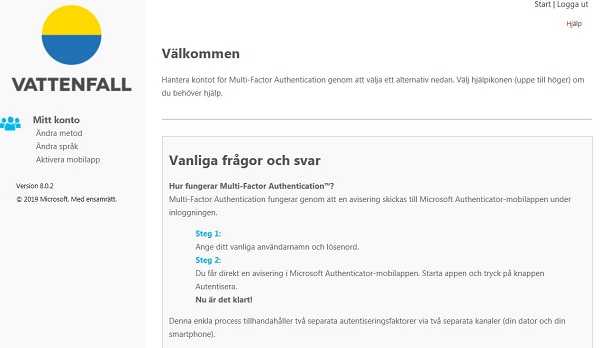
3 Installera appen Microsoft Authenticator via Android Store eller Apple Store (beroende på vilken typ av mobil du använder). Därefter kan du börja använda appen direkt.
Välj ”Activate Mobile App” (”Aktivera mobilapp”) i menyn.
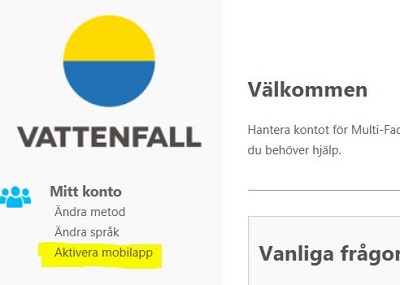
Följande alternativ visas:
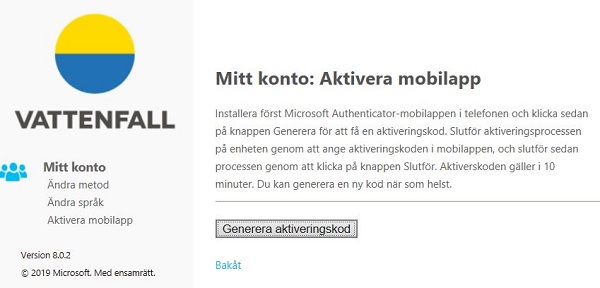
Innan du trycker på knappen startar du appen och trycker på ”Create Account” (”Skapa konto”) eller ”Add Account” (”Lägg till konto”) eller bara ”+”. När appen frågar om aktivering av kameran går du vidare till nästa steg.
Tryck nu på ”Generate Activation Code” (”Generera aktiveringskod”). Då visas följande:
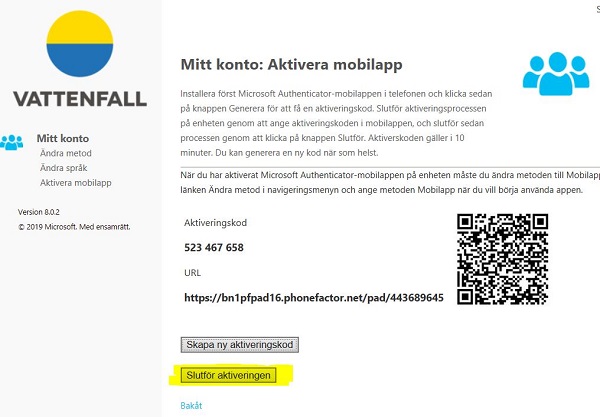
Rikta mobilkameran mot QR-koden. När appen har bekräftat skapandet av kontot trycker du på knappen ”Complete Activation” (”Slutför aktiveringen”).
Ändra metod från ”Phone Call” (”Telefonsamtal”) till ”Mobile App” (”Mobilapp”)
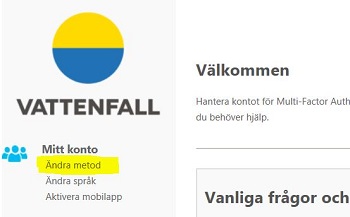
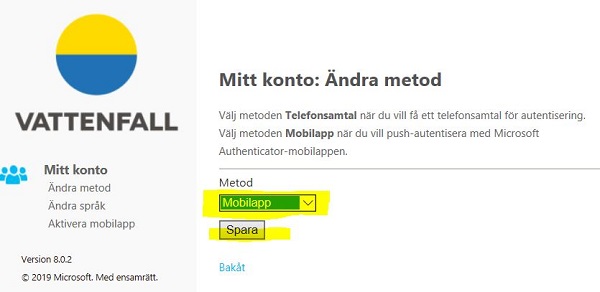
I rullistan väljer du ”Mobile App” (”Mobilapp”) och trycker på ”Save” (”Spara”).
Tillbaka till innehållsförteckningen
1.5 Logga in via appen i mobilen
När du har skrivit in ditt användarnamn och lösenord enligt beskrivningen i avsnitt 1.2 visas detta i mobilen:
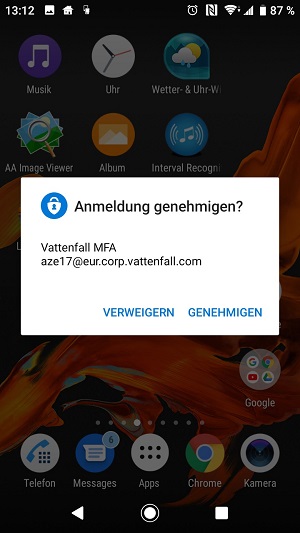
Tryck på alternativet på höger sida för att bekräfta.
Obs! Vilket språk som används beror på vilket språk som var inställt i din mobil när du installerade appen.
Tillbaka till innehållsförteckningen
2. Välja och starta applikationer
Om du kommer till portalen för första gången (oavsett enhet) visas en tom favoritsida. Klicka på fliken APPS längst upp för att visa appar som du har tillgång till.
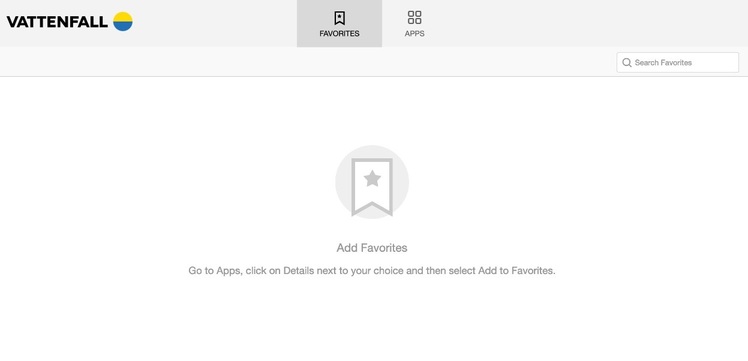
Nedan ser du de appar som du har tillgång till. Du kan se alla tillgängliga applikationer, både Citrix-appar och webbprogram.
Du kan lägga till dem på din favoritsida genom att klicka på ”Details” (Detaljer) till höger om ikonen.
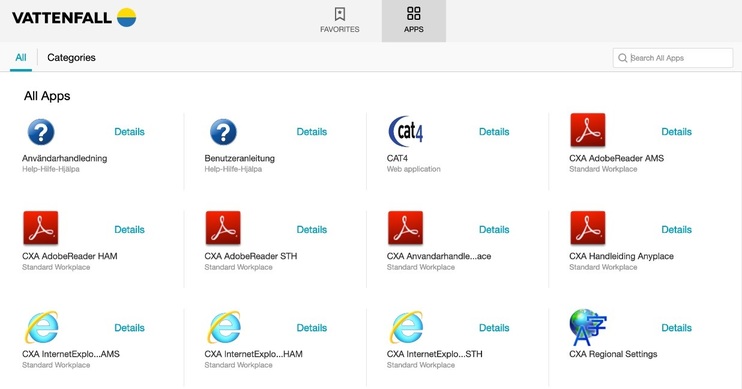
Lägg till applikationen som en favorit genom att klicka på ”Add to Favorites” (Lägg till i favoriter) eller (om den redan är en favorit) ta bort den genom att klicka på ”Remove” (Ta bort).
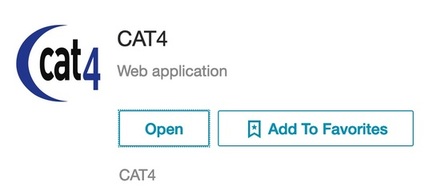
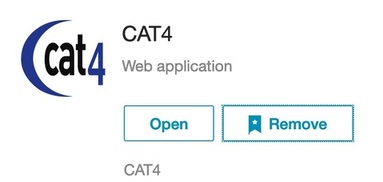
Du kan också klicka på fliken Categories (Kategorier) för att få en strukturerad överblick över dina applikationer.
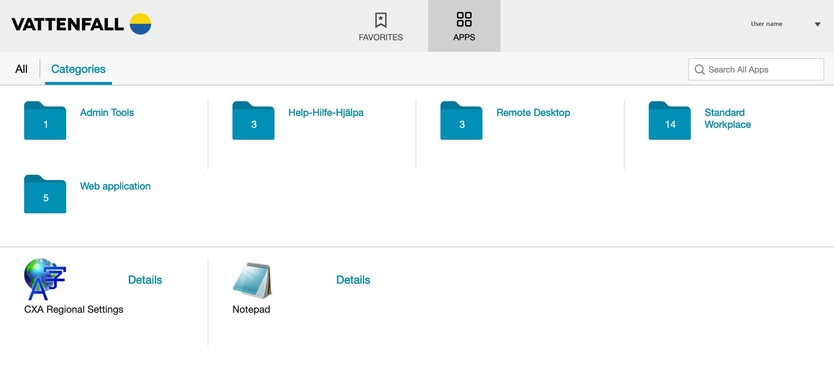
Klicka en gång på ikonen, eller på ”Open” (Öppna) för att starta den aktuella appen.
Citrix-appar startar i Citrix Receiver:
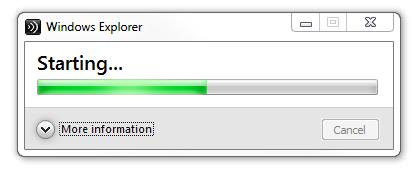
Tänk på att det arbete du gör i själva verket äger rum i de datorsystem som finns i Vattenfalls datacenter. Det innebär att alla Vattenfall-interna resurser (t.ex. intranätet, hemkatalog, gemensamma filresurser m.m.) är tillgängliga.
Av säkerhetsskäl kan data inte överföras till/från din egen dator, och detta är fullt avsiktligt. Det finns andra metoder för en säker dataöverföring. Service Desk hjälper gärna till med detta.
Webbprogram öppnas i en ny flik i din lokala webbläsare.
3. Stänga appar och logga ut från portalen
Stäng alla appar och logga ut från portalen när du är färdig. Detta är särskilt viktigt om du använder en enhet som flera användare har tillgång till.