Vattenfall Outside Access Portal
Technical Help
Inhoudsopgave
- Introductie
- Testen van de volgende voorwaarden
- Resultaten van de test
- De tests in detail
4.1 JavaScript
4.2 Browser/Systeem software
4.3 HTTPS
4.4 Cookies en Popups
4.5 Citrix Client Test
4.6 Java VM Test - Hoe maak ik de nodige instellingen?
5.1 Hoe kan ik JavaScript activeren in Internet Explorer?
5.2 Hoe kan ik JavaScript activeren in Firefox?
5.3 Is mijn Internet Explorer geconfigureerd voor ge-encrypte verbindingen?
5.4 Is mijn Firefox geconfigureerd voor ge-encrypte verbindingen?
5.5 Hoe kan ik instellen dat cookies opgeslagen worden in Internet Explorer?
5.6 Hoe kan ik instellen dat cookies opgeslagen worden in Firefox?
5.7 Hoe activeer ik Popups in Internet Explorer?
5.8 Hoe activeer ik Popups in Firefox?
5.9 Hoe activeer ik de uitvoering van Java in Internet Explorer?
5.10 Hoe activeer ik de uitvoering van Java in Firefox?
1. Introductie
Een testop de home page van Applicatie Anyplace controleert of je computer voldoet aande nodige technische vereisten om deportal te kunnen gebruiken. Deze technische handleidinglegt de test uit en helpt je de juiste instellingen temaken op je apparatuur en in je browser. Vanwegede verscheidenheid aan besturingssystemen die beschikbaar zijn op de markt ende verschillende internet browsers, zullen niet alle variatiesworden beschreven. De beste bron voor het vinden van oplossingen voorspecifieke problemen is het Internet en dient eerst worden geraadpleegd als uhet niet met de volgende instructies kunt oplossen.
2. Testen van de volgende voorwaarden
- Java Script:Laat Uw internetbrowser actieve inhoud toe?
- Browser/ OS: Gebruikt u een ondersteunde combinatie van browser en besturingssysteembijvoorbeeld Internet Explorer 7 opWindows XP?
- HTTPS:Kunt U een gecodeerde verbinding openen naar Applicatie Anyplace?
- Cookies:Is het opslaan van cookies ingeschakeldin uw internetbrowser?
- Citrix Client Test: Heeft U Citrix Receiver client geïnstalleerd op uw computer en ishet mogelijk deze te starten?
- JavaVM Test: Is Java geïnstalleerd op uw computer en is het toegestaan omJava-gebaseerde toepassingen uit te voeren?
3. Resultaten van de test
De resultaten zijn symbolisch weergegeven in devorm van een stoplicht. Houd er rekening mee dat het niet mogelijk is om allede configuratieopties op te halen. Daarom is er de mogelijkheid dat hetstoplicht geel of zelfs rood is terwijler wel een verbinding mogelijk is. In het tekstvak naast de verkeerslichten staateen korte uitleg van het testresultaat, deze staan hieronder verklaart in ditdocument.
- Rood stoplicht: Een essentieel onderdeel is nietgevonden, als voorbeeld: een ge-encrypte verbinding is niet gelukt.
- Oranje stoplicht: een geel stoplicht verschijntals een verbinding mogelijk wel werkt maar de configuratie niet ondersteundwordt door Vattenfall. Als voorbeeld: MacOS of Linux met de Firefox browser en de huidige Java VM.
- Groen stoplicht : Het groene licht geeft aan datje computer voldoet aan de vereisten. Voor dit doel hoeven niet alle tests metsucces doorlopen te worden aangezien er naar alternatieven gezocht wordt. Ukunt bijvoorbeeld met een geïnstalleerde Java VM of de Citrix-client eentoepassing uitvoeren.
Je kunt het resultaat van de tests zien door hetsymbool ernaast: Een “grijs kruis” geeft aan dat de test niet is uitgevoerd. Eenrood uitroepteken geeft een foute en eengroen uitroepteken een geslaagde test. De tests zijn ook links naar de secties in ditdocument die de test uitleggen enhulp bieden voor hetoplossen van problemen.Ongeachtde uitslag kunt u elk moment proberen om een verbinding met de Citrix-omgeving vanVattenfall te maken. Een foutmelding kan nuttig zijn voor een meer gedetailleerde foutenanalyse.
4. De tests in detail
4.1 JavaScript
De dynamische functionaliteit van het Webportaal zonder Java script (dat zijn kleine programma's die in uw browserzitten) is niet mogelijk. Ook de tests zelf wordengeprogrammeerd in JavaScript. Alsuw browser JavaScript niet toestaat , zullende tests niet worden uitgevoerd en u zult hetvolgende beeld zien.
Effectenwanneer de test niet is geslaagd
Een verbinding met de Vattenfall Citrix omgevingis niet mogelijk.
Problemen oplossen
4.2 Browser/Systeem software
Een betrouwbaar gebruik van de web portal is ergafhankelijk van de system software en de Internet browser. Vanwege de veleverschillende combinaties is minimaal een Windows versie hoger dan Windows 2000met Internet Explorer 6 of Firefox 2 als standaard gekozen. De browser / OStest Controleert deze vereisten. Het type system software, de versie van desoftware, het type browser en de versie worden geanalyseerd. Een geel licht betekenddat de combinatie van systeem software en browser afwijkt van de standard maarmeestal wel werkt. Het grote aantal verschillende configuraties kunnen in ditgeval geen betrouwbaar resultaat gevenvan de test. Als voorbeeld een recente versie van de Opera browser draaiendonder XP of een huidige versie van Firefox draaiend onder Suse Linux.
Effecten wanneer de test niet is geslaagd
Bijeen geel licht gebruikt U een niet ondersteunde combinatie van systeem softwareen browser. Een betrouwbaar gebruik van de web portal kan niet wordengegarandeerd. Bij een rood licht is het gebruik van de portal niet mogelijk.
4.3 HTTPS-Test
De connectie met de gepubliceerde applicaties isencrypted. De gebruikte technologie is SSL. Dit is standard bij alle huidigeInternet browsers (Internet Explorer hoger dan versie 5.5, Firefox hoger danversie 2). Wanneer deze test faalt is het waarschijnlijk dat de beheerder eenge-encrypte verbinding niet toestaat.
Effecten wanneer de test niet is geslaagd
Eensuccesvolle verbinding met de Vattenfall omgeving is niet mogelijk.
Problemen oplossen
-
Controleer of Uw browser SSL ge-encrypteverbindingen ondersteund:
Is mijn Internet Explorergeconfigureerd voor ge-encrypte verbindingen?
Is mijn Firefox geconfigureerdvoor ge-encrypte verbindingen? - Gebruikt U de computer achter een Firewall?
- Vraag de lokale beheerder van het netwerk of U ge-encrypteverbindingen kunt maken via Internet.
- Heeft U de lokale firewall geactiveerd op Uwcomputer? Open dan poort 443 voor ge-encrypte verbindingen naar buiten?
4.4 Cookies en Popups
Cookies zijn kleine bestanden welke door debrowser opgeslagen worden op de computer. Ze slaan speciale informatie op vande browser sessie en de logon status. Popups zijn losse browser vensters die geopend worden door een Web site entonen advies, help tekst of andere informatie.
Effecten wanneer de test niet is geslaagd
Hetgebruik van de Web portal met uitgeschakelde Cookie opslag of uitgeschakeldePop up instelling is niet mogelijk.
Problemen oplossen
- Hoe regel ik dat cookiesworden opgeslagen in Internet Explorer?
- Hoe regel ik dat cookiesworden opgeslagen in Firefox?
- Hoe activeer ik Popups in Internet Explorer?
- Hoe activeer ik Popups in Firefox?
4.5 Citrix Client Test
Om een applicatie via the Citrix Web portal op te starten is de cliënt software nodig. Hier zijn verschillendealternatieven voor zoals bij de Windows systemen kunt U de Citrix Web plug-ininstalleren.
De Citrix cliënt test doorzoekt de computer naar de aanwezigheid van deze client. Je bent niet afhankelijk van dezesoftware, je kunt namelijk ook Citrix Java client installeren als alternatief. Voordeze optie is de installatie van Java Virtual Machine (Java VM) nodig. Ditwordt gecontroleerd op aanwezigheid door de Java VM test. Deze test onderzoekt dus de 2mogelijkheden.
Effecten wanneer de test niet is geslaagd
De effectenvan deze test zijn afhankelijk van de Java VM resultaten. Als de Java VM testsuccesvol is zal een falende Citrix client test geen effect hebben en is eenverbinding mogelijk. Alleen als de Java VM test en de Citrix client test falenis een verbinding niet mogelijk.
4.6 Java VM Test
Om een applicatie te starten via de Citrix web portal moetU client-software lokaal geïnstalleerdhebben op uw computer. Daarvoor zijnverschillende alternatieven. Opbijna elk systeem kunt u deCitrix Java-client gebruiken. De Java VM-testonderzoekt uw computer om te controleren of de start van de Java-software mogelijk is. Ze zijn echter niet afhankelijk van de Java Client software, maarkan als alternatief ook altijd gebruik maken van de Citrix client. Deze software is beschikbaar voor meerdere platforms en via de Citrix website tedownloaden. De Java VM en een Citrix clientworden beide getest. Als een van de twee tests succesvol is, zal de Citrix web portal automatischde toepassing met de geselecteerde client starten.
Effecten als de test niet is geslaagd
Deeffecten van deze test zijn afhankelijk van het Citrix client testresultaat. Indien de Citrix client test succesvol is zal een mislukte Java VM-test geen effect hebben en is een verbindingmogelijk. Alleen als de JavaVM test en de Citrix client test falen is een verbinding niet mogelijk.
Problemen oplossen
Wanneer er actuele Java software isgeïnstalleerd op de computer controleer of het gebruik hiervan is toegestaan inde browser.
- Hoe activeer ik Java inInternet Explorer?
- Hoe activeer ik Java inFirefox?
- Wanneer Java is geïnstalleerd maar deze is ouderdan versie 1.4.2 zal de software ge-update moeten worden.
- Als de Citrix Java client test faalt en U hebtniet de rechten of de mogelijkheid om een Java client te installeren downloadde nieuwste Citrix Web plugin software van het internet en installeer deze.
5. Hoe maak ik de nodige instellingen?
5.1 Hoe kan ik JavaScript activeren in Internet Explorer?
Click op Start -> Control panel -> Internet options. kies tab Security (1) selecteer Internet (2) click op Custom level (3).
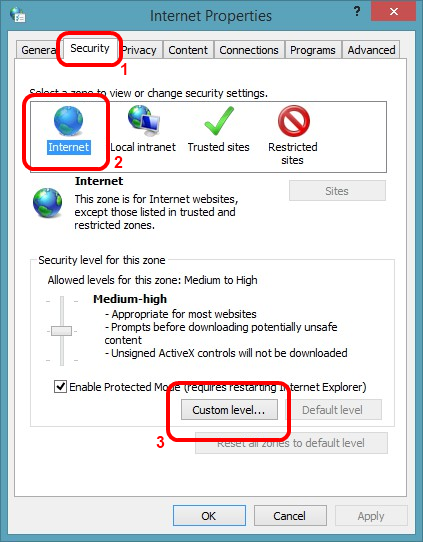
Scrol in het geopende dialoog venster naar beneden tot het hoofdstuk “Active scripting“ en controleer of deze “enabled” is. Druk op OK wanneer U klaar bent.
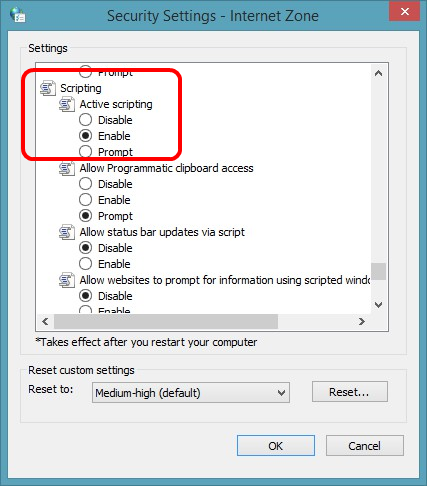
Bevestig de volgende dialoog melding met Yes.
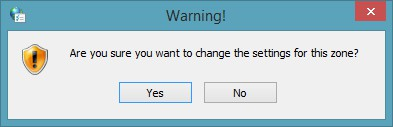
Nu heb je Java script geactiveerd in de browser. Herstart Internet Explorer nu.
5.2 Hoe kan ik JavaScript activeren in Firefox?
Open Firefox. In de adres regel vul het volgende commando in: about:config (1) en bevestig het dialoog venster (2).
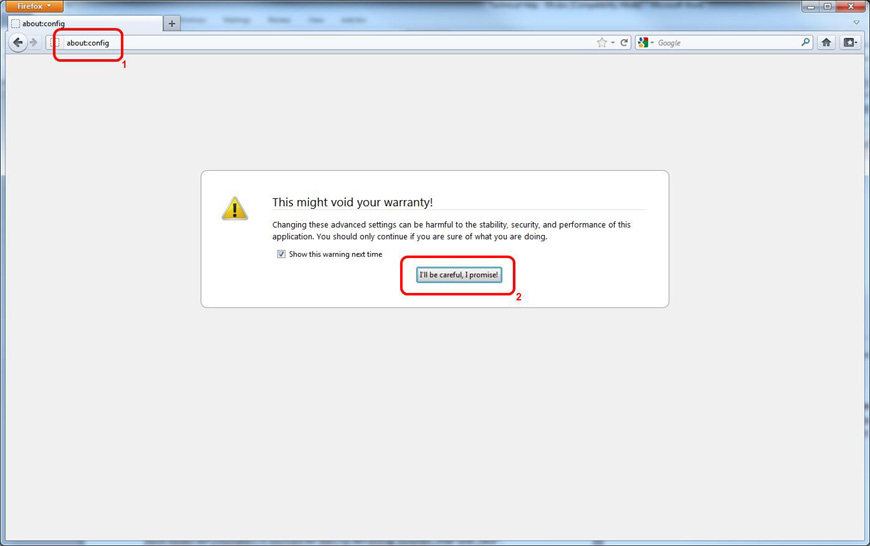
In het volgende venster vul in javascript.enabled in de regel Filter (1). Selecteer de juiste regel daaronder en klik rechts om het menu te openen (2). Nu kun je toggelen tussen de waarde “true” en “false”. Toggle naar de waarde„true“ en sluit het venster.
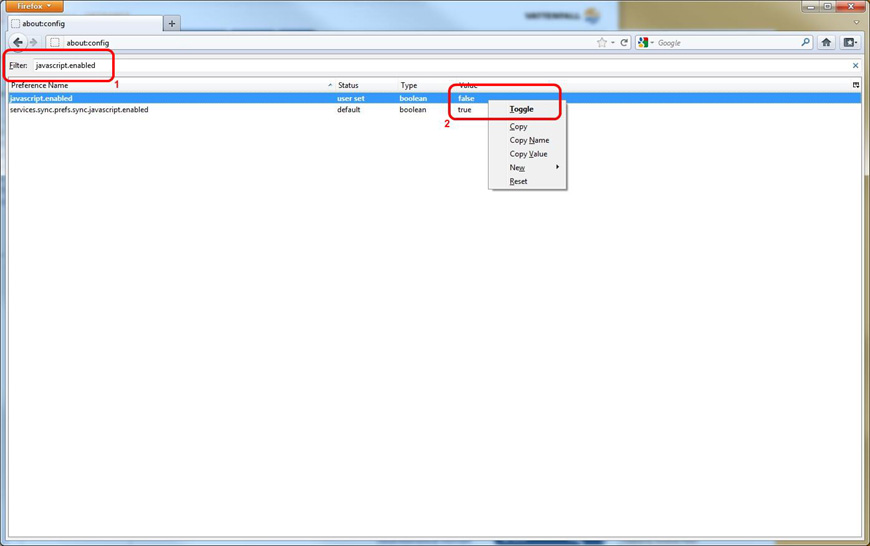
Nu heb je JavaScript geactiveerd in de browser. Herstart Firefox nu.
5.3 Is mijn Internet Explorer geconfigureerd voor ge-encrypte verbindingen?
Click op Start -> Control panel -> Internet options. Op de tab Geavanceerd (1) scrol naar beneden tot de instellingen voor encryptie en selecteer de onderdelen SSL 3.0 en TLS 1.0 (2).
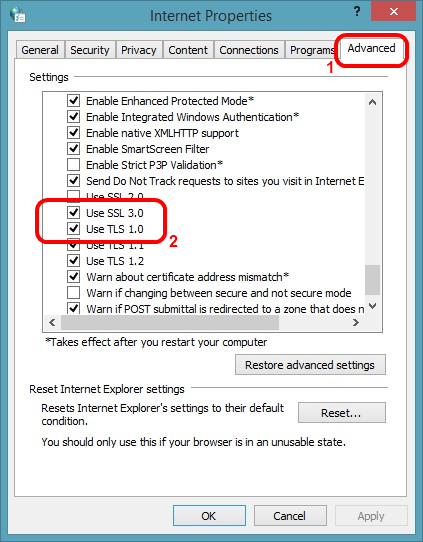
SSL encryptie is nu actief, herstart nu Internet Explorer.
5.4 Is mijn Firefox geconfigureerd voor ge-encrypte verbindingen?
Open de Firefox Browser. In de adres regel vul het commando in about:config (1) en bevestig de waarschuwingsmelding (2).
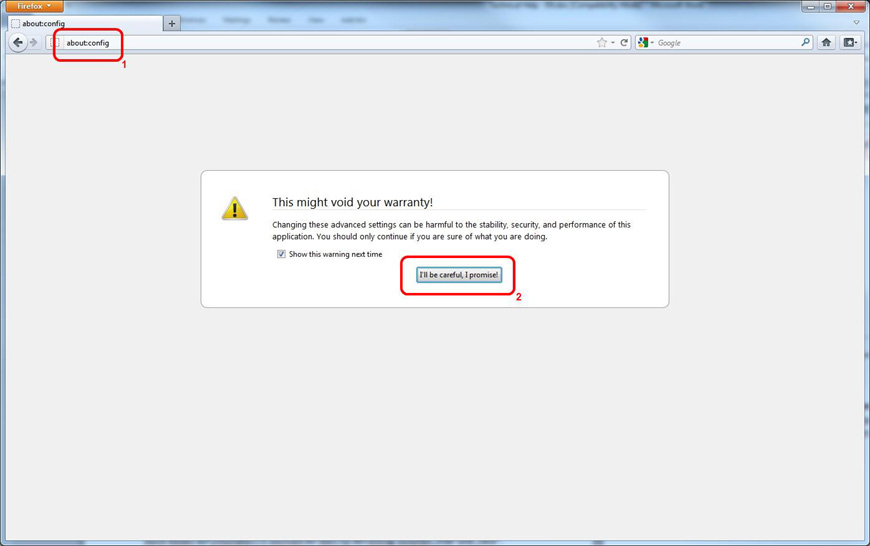
In het volgende venster vul in security.enable in de Filter regel (1). Selekteer de juiste regel en open het menu door rechts te klikken (3). Nu kun je toggelen tussen de waarde “true” en “false”.Toggle de waarde van de regel security.enable_ssl3, security.enable_tls and security.enable_tls_session_tickets (2) naar „true“ en sluit het venster. In nieuwere versies van Firefox vind je alleen de regel security.enable_tls_session_tickets.
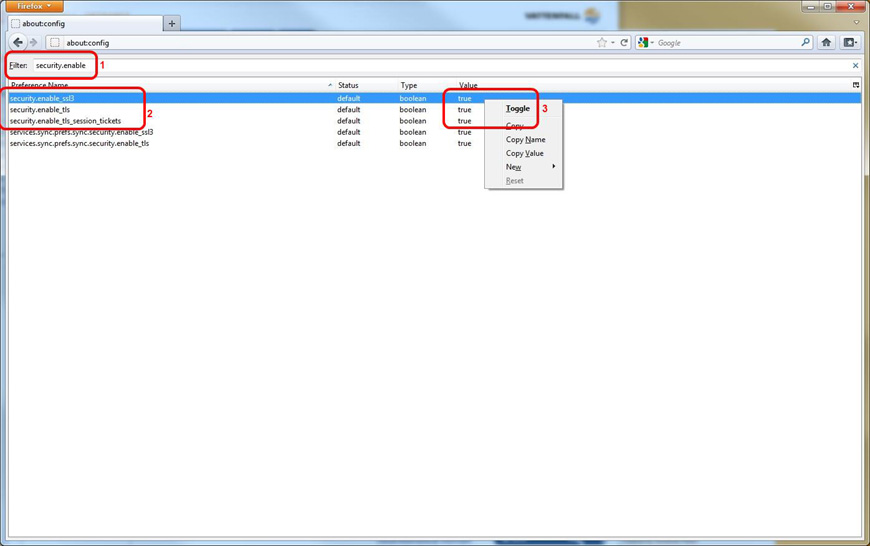
SSL encryptie is nu geconfigureerd, herstart Firefox nu.
5.5 Hoe kan ik instellen dat cookies opgeslagen worden in Internet Explorer?
Click op Start -> Control panel -> Internet options. Op de tab Privacy (1) je kan de schuif verplaatsen naar Medium (2). Optoneel kun je ook op de knop drukken Sites (3) ...
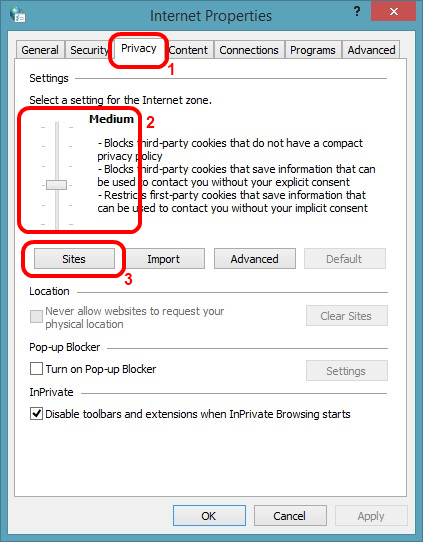
... en vul in het geopende venster de URL in van vattenfall.com in de adres regel (1). Click op Allow (2).
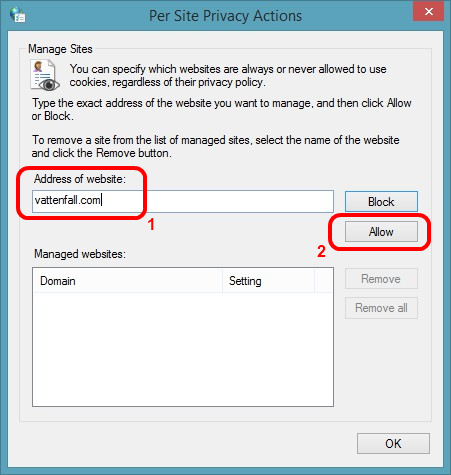
Deze URL heft nu toestemming om cookies op te slaan op de computer, herstart Internet Explorer nu.
5.6 Hoe kan ik instellen dat cookies opgeslagen worden in Firefox?
Open de Firefox browser. Klik linksboven op de knop Firefox (1), ga naar de regel Options en klik op Options (2).
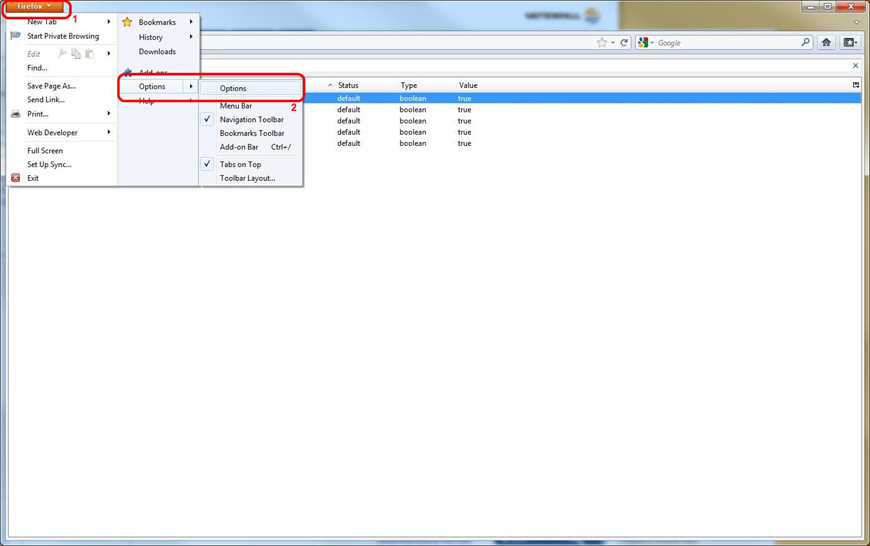
Kies Privacy (1). Verander de setting voor Firefox will: naar Use custom settings for history(2).
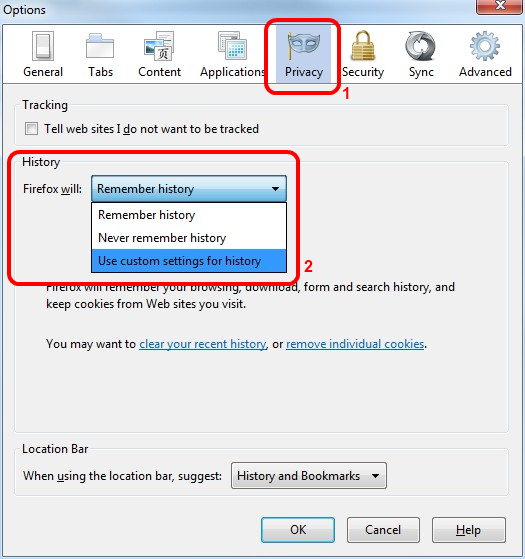
Zorg ervoor dat Accept cookies from sites en Accept third-party cookies is ingeschakeld. U kunt de setting voor Keep until bewaren naar behoefte.
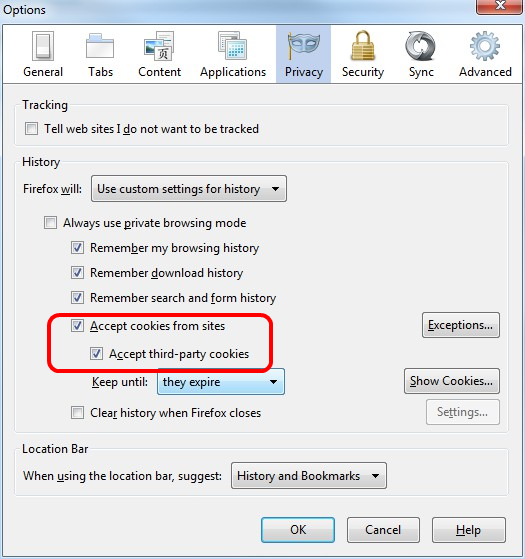
Bevestig het dialoog venster met OK. De Web site heft nu toestemming om cookies op de computer te plaatsen, herstart Firefox nu.
5.7 Hoe activeer ik Popups in Internet Explorer?
Klik op Start -> Control panel -> Internet options. Op de tab Privacy (1) controleer de setting voor Pop-up Blocker (2). Door uitschakeling van deze setting kun je de Pop-up blocker geheel uitschakelen. Als je de configuratie wat gedetailleerder wilt instellen, dient deze actief zijn en klik je op Settings (3).
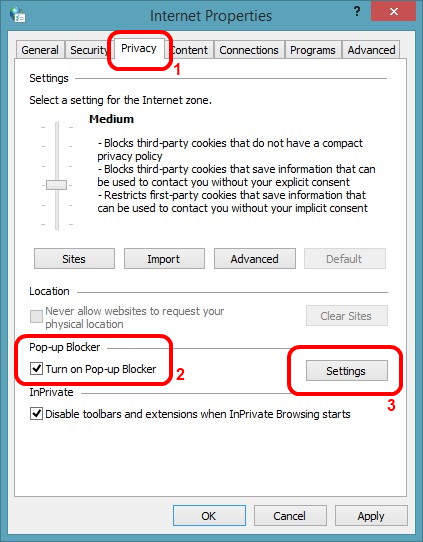
Vul de URL vattenfall.com in de address regel en klik op Add.
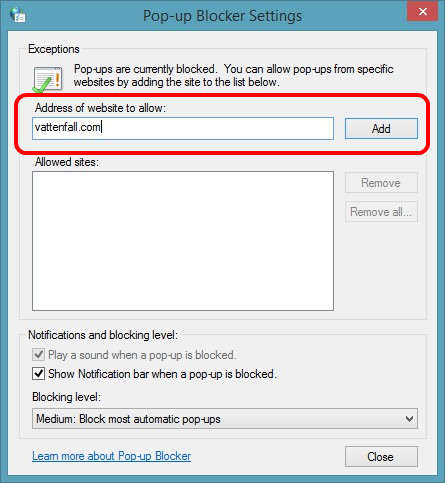
Pop-ups zijn nu toegestaan voor deze site, herstart Internet Explorer nu.
5.8 Hoe activeer ik Popups in Firefox?
Open Firefox. Klik linksboven op de knop Firefox (1), ga naar de regel Options en klik op Options (2).
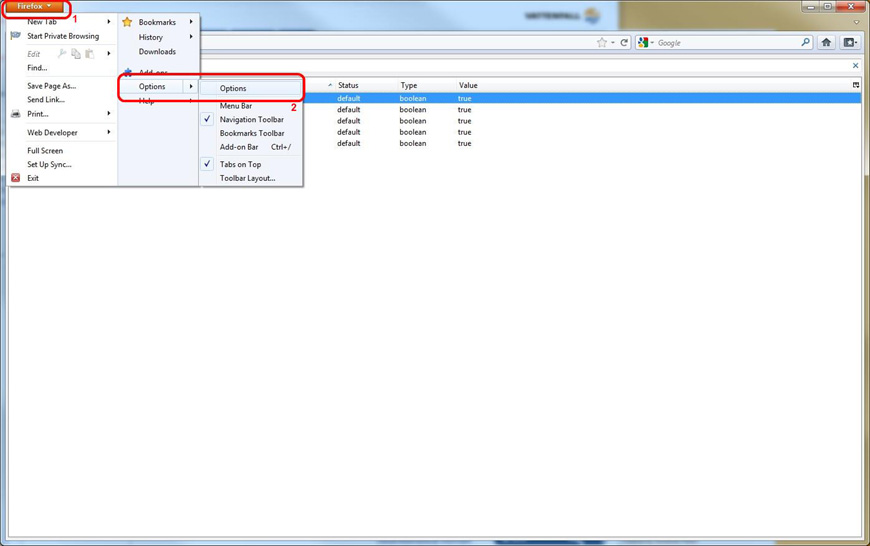
Kies Content (1). Controleer de instelling voor Block pop-up windows (2). Bij het uitzetten van deze instelling kun je het blokkeren van pop-up windows aan en uitzetten. Om deze instelling iets gedetailleerder in te stellen moet hij aan staan en druk op de knop Exceptions (3).
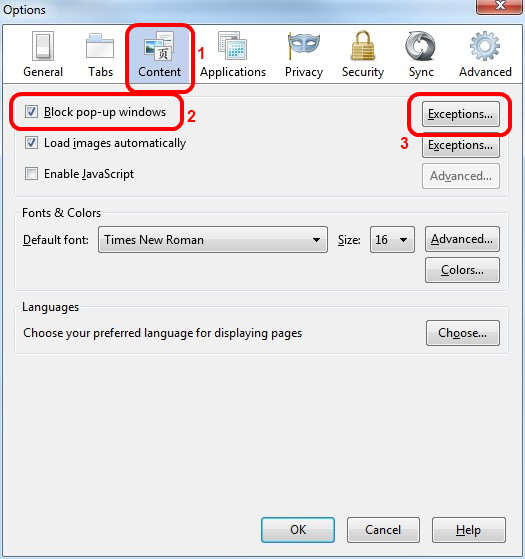
Vul in de adres regel vattenfall.com in en klik op Allow.
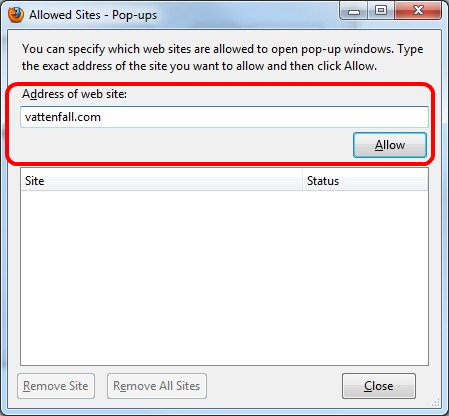
Pop-up vensters zijn nu toegestaan voor deze Web site, herstart Firefox nu.
5.9 Hoe activeer ik de uitvoering van Java in Internet Explorer?
Click on Start -> Control panel -> Internet options. Op tab Programs (1) klik op Manage add-ons (2).
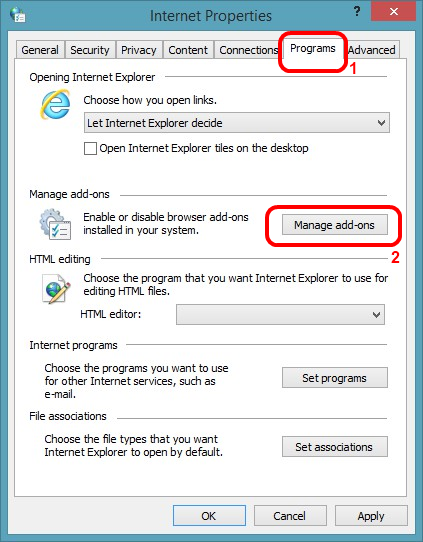
Selecteer Toolbars and Extensions (1) en verander de instelling voor Show: to All add-ons (2). Selecteer de juiste add-on en toggle de instelling met de knop Enable/Disable (3).
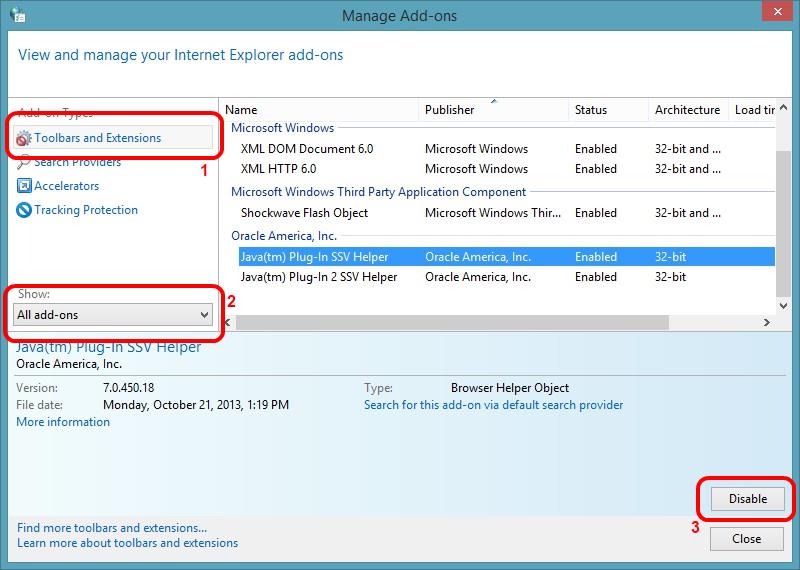
Sluit het venster en herstart Internet Explorer nu.
5.10 Hoe activeer ik de uitvoering van Java in Firefox?
Open Firefox. Klik linksboven op de knop Firefox (1) en dan op de regel Add-ons (2).
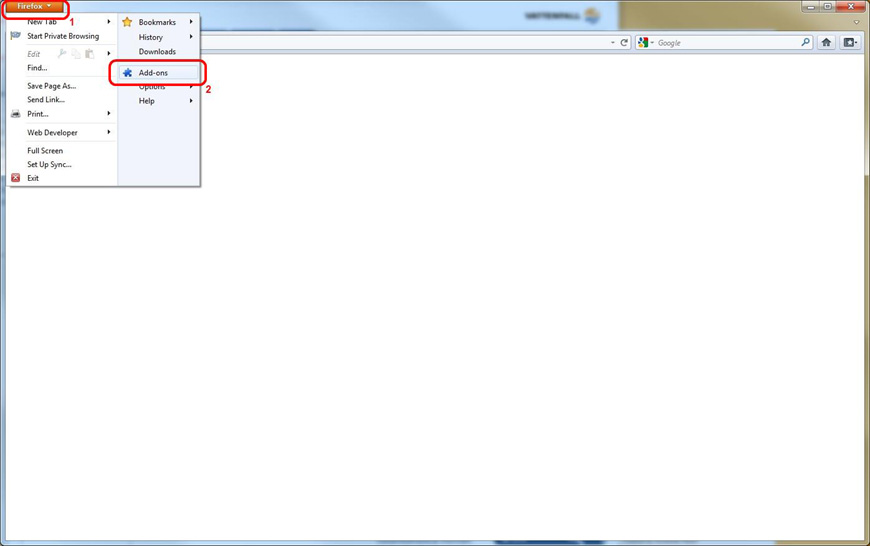
Klik op Plug-ins (1) en verander de status van de plug-in naar de nodige instelling (2).
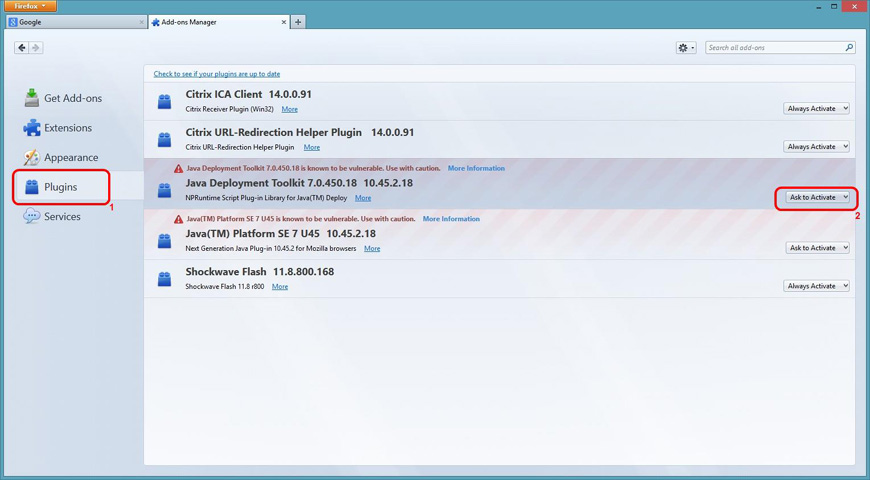
Herstart Firefox nu.