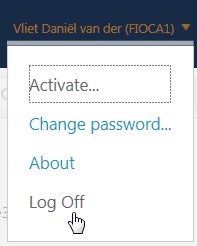Vattenfall Outside Access Portal
Snelstartgids
1. Inloggen met Phone Authentication of RSA SecurID Authentication
2. Applicaties selecteren en starten
3. Applicaties afsluiten en uitloggen van de portal
1. Inloggen met Phone Authentication of RSA SecurID Authentication
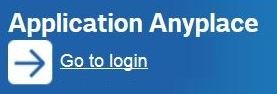
Nadat je op 'Go to login' hebt geklikt, wordt je gevraagd om je inloggegevens in te voeren. Voer je gebruikersnaam voor het domein EUR in het veld “User name” in en je wachtwoord in het veld “Password“.
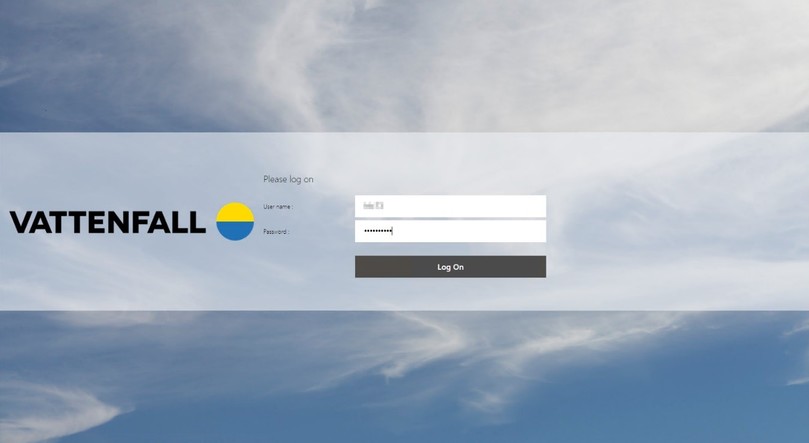
Nadat je op de knop 'Log On' hebt geklikt, hangt de volgende stap af van de voor jou beschikbare authenticatiemethode:
1.1 Phone Authentication
1.2 RSA SecureID Authentication
1.3 Beide authenticatiemethoden
1.1 Phone Authentication
Als je alleen Phone Authentication hebt, krijg je een telefoontje op het mobiele nummer dat je bij Vattenfall hebt geregistreerd.
Dit telefoontje komt uit de VS (+1 455-300-0000) en is in het Engels, en je wordt gevraagd op '#' te drukken op je mobiele telefoon.
Vervolgens word je naar de door jou gekozen dienst geleid.
Tip:
Als je niet binnen een minuut wordt gebeld, neem dan contact op met de Service Desk om te controleren of voor jou het correcte telefoonnummer in ons systeem is opgeslagen.
1.2 RSA SecureID Authentication
Als je alleen RSA SecureID Authentication hebt, krijg je een venster waar je jouw viercijferige PIN en de zes cijfers van jouw SecureID-token in het veld 'Passcode' moet invoeren.
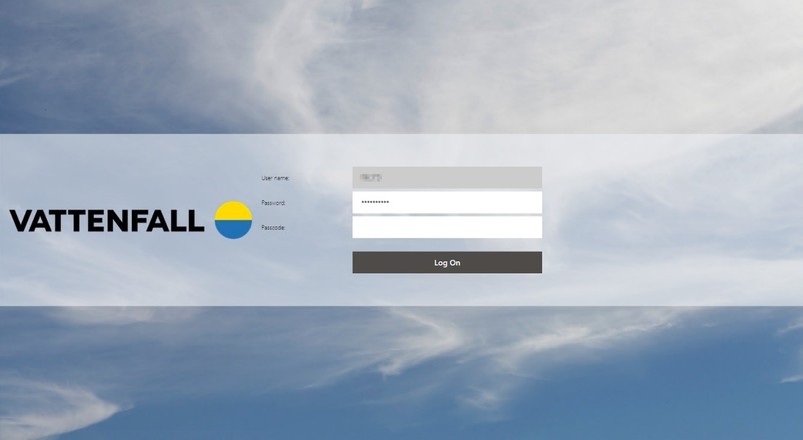
User name en Password zijn al ingevuld met de waarden die je eerder hebt ingevoerd, dus die hoef je niet opnieuw te typen.
Nadat je op de knop 'Log On' hebt geklikt, word je naar de door jou gekozen dienst geleid.
1.3 Beide authenticatiemethoden
Als je beide authenticatiemethoden hebt, Phone Authentication en RSA SecureID Authentication, moet je kiezen welke methode je wilt gebruiken om hier in te loggen.
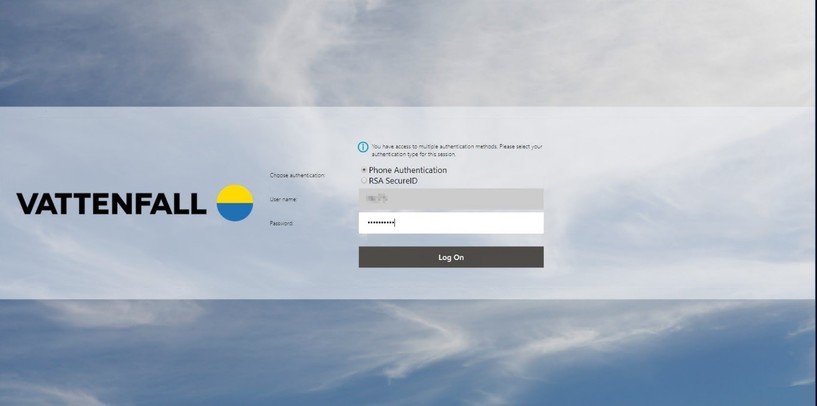
User name en Password zijn al ingevuld met de waarden die je eerder hebt ingevoerd, dus die hoef je niet opnieuw te typen.
Kies met de keuzerondjes de authenticatiemethode die je wilt gebruiken en klik op ‘Log On’.
Afhankelijk van jouw keuze krijg je het telefoontje (zie 1.1) of de mogelijkheid om je Passcode in te voeren (zie 1.2)
1.4 Van Phone Authentication op App Authentication overgaan
Wellicht wil je de authenticatie liever uitvoeren via een mobiele app dan via een oproep op je telefoon. Daartoe voer je de volgende negen stappen uit:
Ga naar de webpagina https://mfa.vattenfall.com
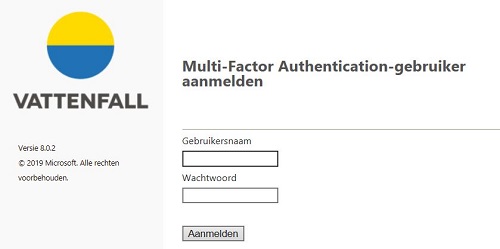
Als voor jou niet de juiste taal is ingesteld, moet je deze veranderen voordat je inlogt (zie rechtsboven in het scherm). Log na het controleren van de taal in met jouw gegevens. Je krijgt een telefoontje ter authenticatie.
Nadat je bent ingelogd, zie je de volgende pagina:
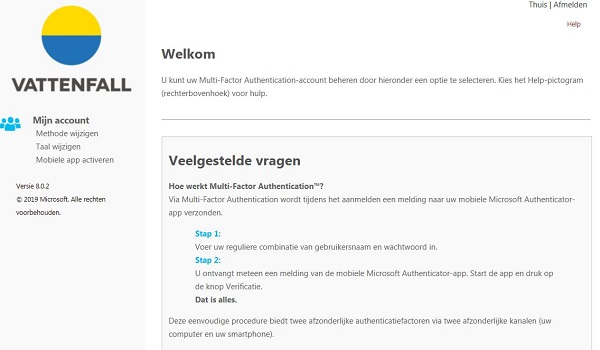
Installeer de Microsoft Authenticator App’ via de Android Store of de Apple Store (afhankelijk van jouw type mobiele telefoon). Installeer de app en start de app op.
Kies "Activate Mobile App" in het menu.
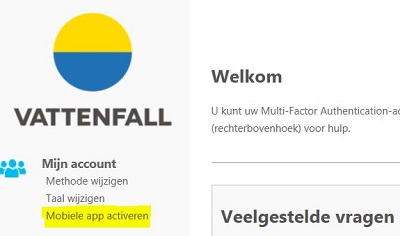
Je krijgt de volgende opties te zien:
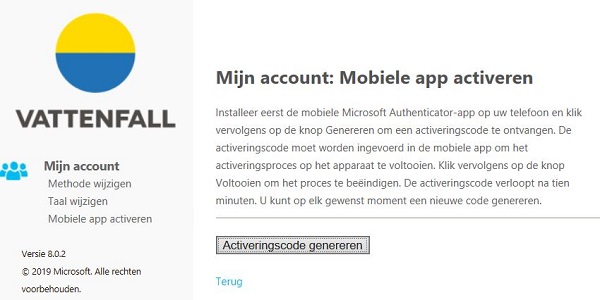
Start de app voordat je op de knop klikt. Klik vervolgens op "Create Account" of "Add Account" of gewoon op de optie "+". Voer de volgende stap uit als wordt gevraagd om de camera te activeren.
Klik nu op "Generate Activation Code". Je krijgt iets dergelijks te zien:
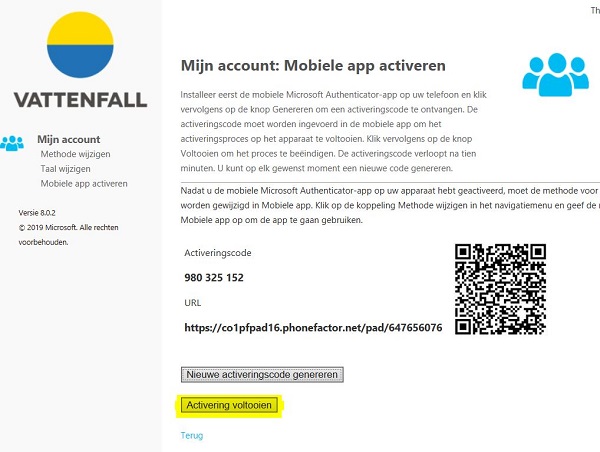
Richt de camera van de mobiele telefoon op de QR-code. Klik op de knop "Complete Activation" zodra de app heeft bevestigd dat het account is aangemaakt.
Verander de methode van "Phone Call" naar "Mobile App":
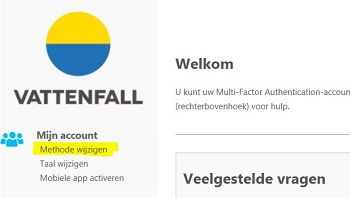
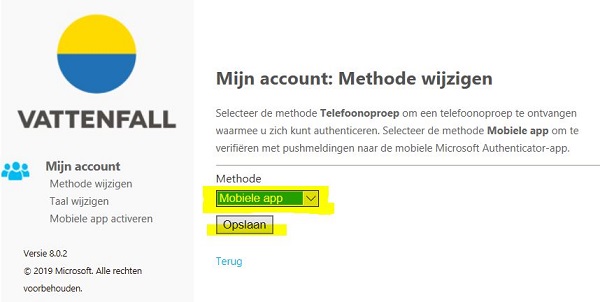
Selecteer Mobile App in de vervolgkeuzelijst en klik op "Save".
1.5 Met je mobiele telefoon inloggen via de app
Nadat je je gebruikersnaam en wachtwoord hebt ingevoerd zoals beschreven in paragraaf 1.2, krijg je ongeveer het volgende te zien:
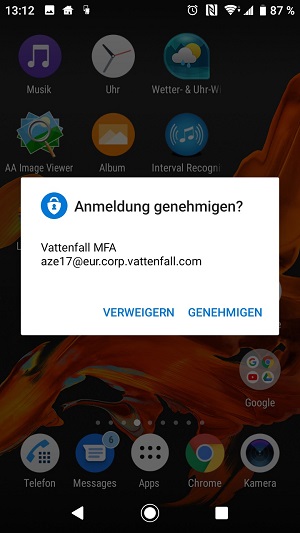
Klik op de optie rechts om te bevestigen.
Let op: de taal is afhankelijk van de taal van je mobiele telefoon op het moment dat je de app installeert.
2. Applicaties selecteren en starten
Als je de portal voor het eerst start (ongeacht vanaf welk apparaat), zie je een lege pagina met favorieten. Als je bovenaan op het tabblad APPS klikt, zie je alle applicaties die voor jou beschikbaar zijn.
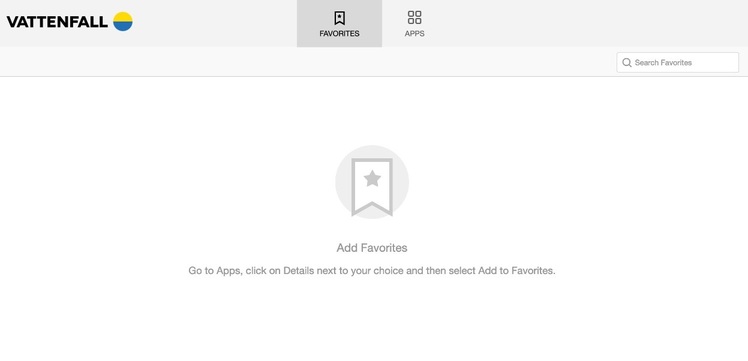
Hieronder zie je de applicaties die voor jou beschikbaar zijn. Je ziet beschikbare Citrix applications en Web applications.
Om ze beschikbaar te maken op de pagina Favorites, klik je op Details rechtsboven in het pictogram.
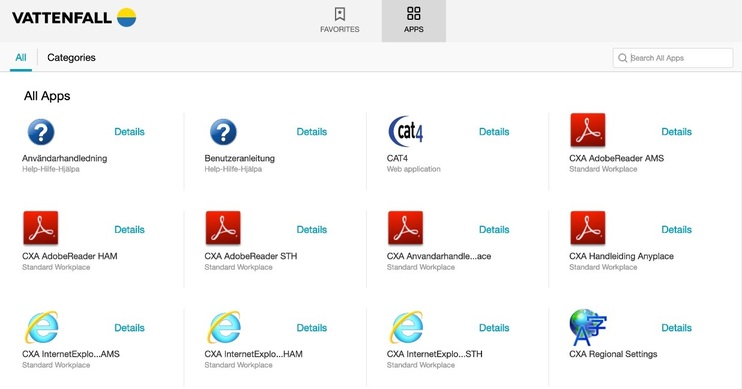
Klik op 'Add to Favorites' om de applicatie aan de favorieten toe te voegen of klik op 'Remove' om de applicatie te verwijderen als die er al staat.
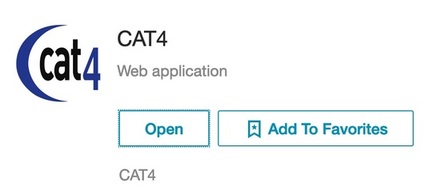
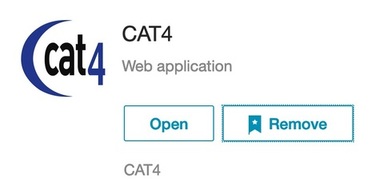
Je kunt ook Categories gebruiken om een gestructureerd overzicht te krijgen van jouw applicaties.
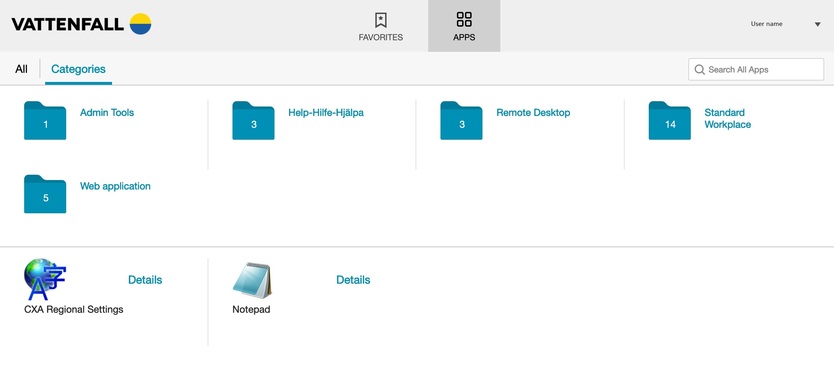
Met één klik op het pictogram, of door op 'Open' te klikken, wordt de overeenkomstige applicatie gestart.
Citrix-applicaties starten in de Citrix Receiver:
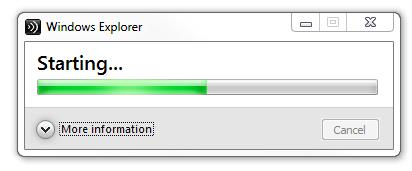
Denk eraan dat je op computersystemen in de datacentra van Vattenfall werkt. Daarom zijn alle interne hulpmiddelen van Vattenfall (zoals het intranet, de homedirectory, teamshares enz.) beschikbaar.
Om veiligheidsredenen is het niet mogelijk en niet de bedoeling om gegevens van en naar je lokale computer over te brengen. Er zijn andere middelen beschikbaar om gegevens veilig over te brengen. De Service Desk helpt je daarbij.
Web applications worden geopend in een extra tabblad in je lokale Web Browser.
3. Applicaties afsluiten en uitloggen van de portal
Sluit alle applicaties af en log uit van de portal wanneer je klaar bent. Deze stap is vooral belangrijk als je een apparaat gebruikt waartoe andere gebruikers ook toegang hebben ...