Vattenfall Outside Access Portal
Technical Help
Table of Contents
1 How can I apply the necessary settings?1.1 How can I activate JavaScript in Internet Explorer?
1.2 How can I activate JavaScript in Firefox?
1.3 Is my Internet Explorer configured for encrypted connections?
1.4 Is my Firefox configured for encrypted connections?
1.5 How do I allow cookies to be saved in Internet Explorer?
1.6 How do I allow cookies to be saved in Firefox?
1.7 How do I activate Popups in Intern Explorer?
1.8 How do I activate Popups in Firefox?
1.9 How do I allow the execution of Java in Internet Explorer
1.10 How do I allow the execution of Java in Firefox?
1 How can I apply the necessary settings?
1.1 How can I activate JavaScript in Internet Explorer?
Click on Start -> Control panel -> Internet options. On tab Security (1) select Internet (2) click on Custom level (3).
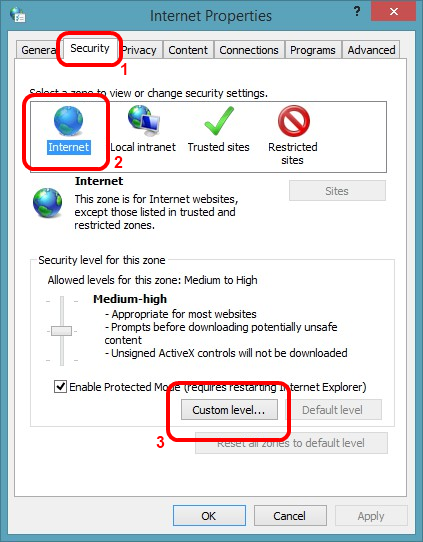
In the opening dialog window scroll down to the chapter “Scripting“ and make sure that the item “Enable” is activated. Press OK when you are done.
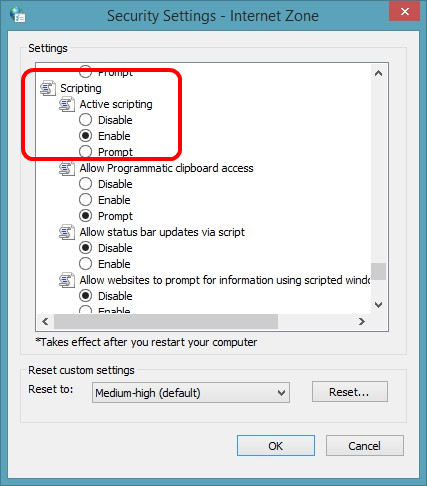
Confirm the following warning message with Yes.
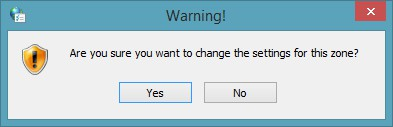
Now you have enabled JavaScript in the browser. Please restart the Internet Explorer now.
1.2 How can I activate JavaScript in Firefox?
Open the Firefox Browser. In the address line enter the command about:config (1) and confirm the warning message (2).
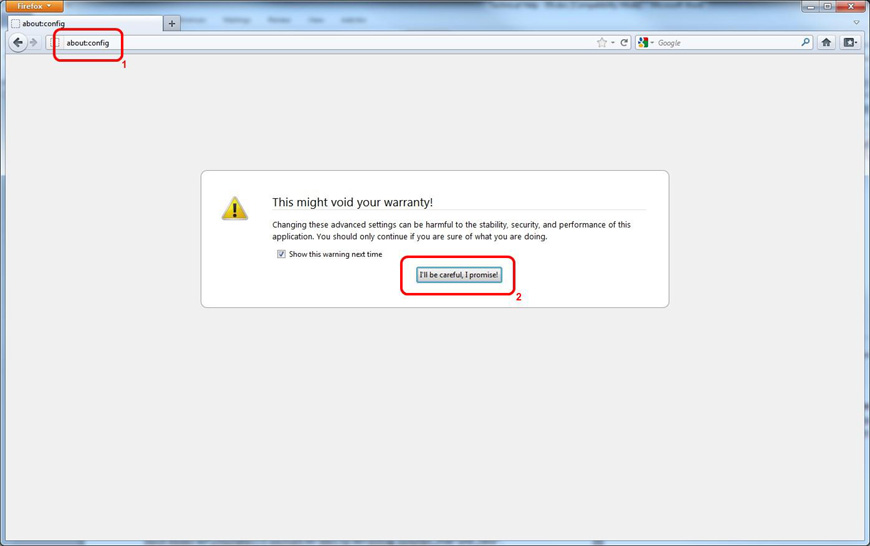
In the following window enter javascript.enabled in the Filter line (1). Highlight the appropriate property and open the context menu by right clicking it (2). Now you can toggle the value of the property between “true” and “false”. Toggle to the value „true“ and close the window.
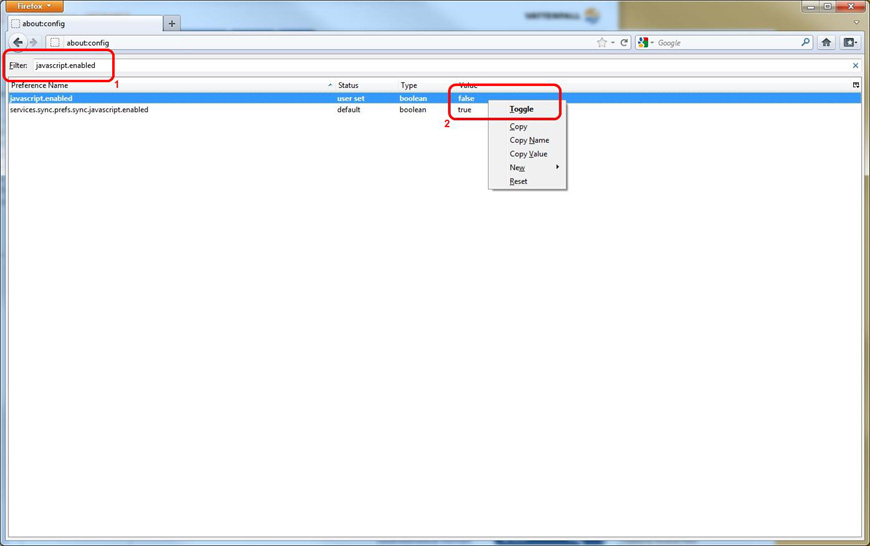
Now you have enabled JavaScript in the browser. Please restart Firefox now.
5.3 Is my Internet Explorer configured for encrypted connections?
Click on Start -> Control panel -> Internet options. On tab Advanced (1) scroll down to the settings for encryption and enable the items SSL 3.0 and TLS 1.0 (2).
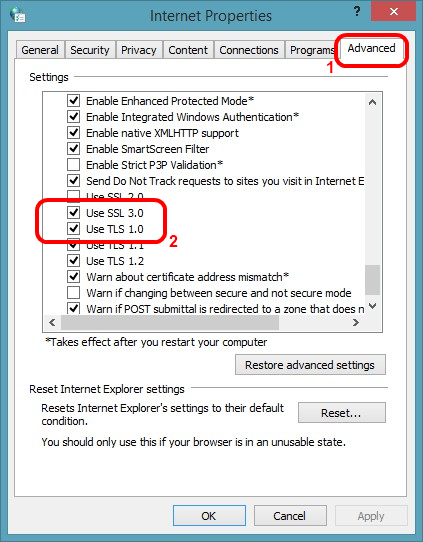
SSL encryption is now enabled. Please restart the Internet Explorer.
1.4 Is my Firefox configured for encrypted connections?
Open the Firefox Browser. In the address line enter the command about:config (1) and confirm the warning message (2).
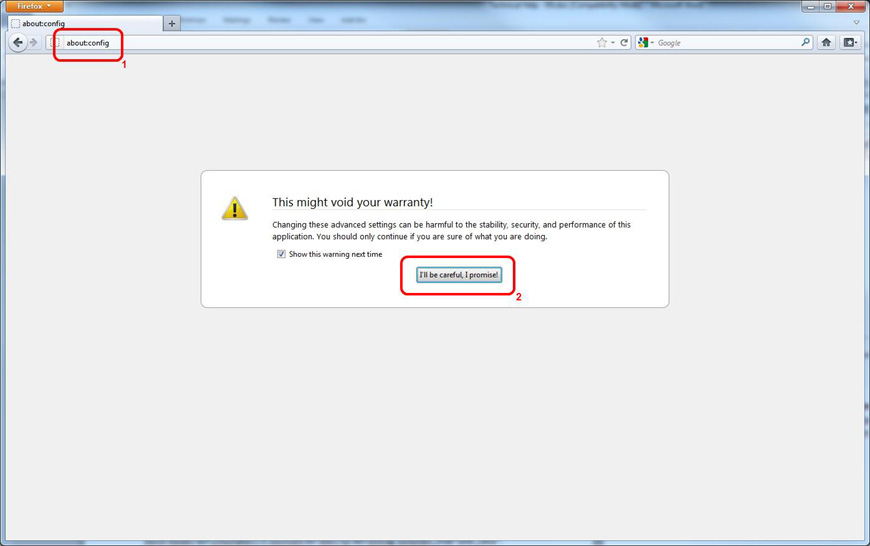
In the following window enter security.enable in the Filter line (1). Highlight the appropriate property and open the context menu by right clicking it (3). Now you can toggle the value of the property between “true” and “false”.
Toggle to the value for the items security.enable_ssl3, security.enable_tls and security.enable_tls_session_tickets (2) to „true“ and close the window.
In newer version of Firefox you will find the property security.enable_tls_session_tickets only.
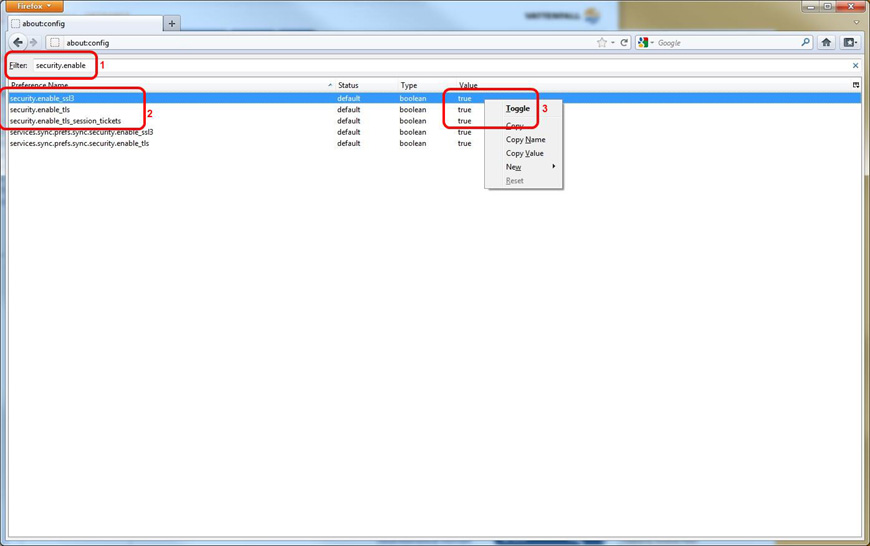
SSL encryption is now configured. Please restart Firefox now.
1.5 How do I allow cookies to be saved in Internet Explorer?
Click on Start -> Control panel -> Internet options. On tab Privacy (1) you can move the slider to Medium (2). Optional you also can click on the button Sites (3) ...
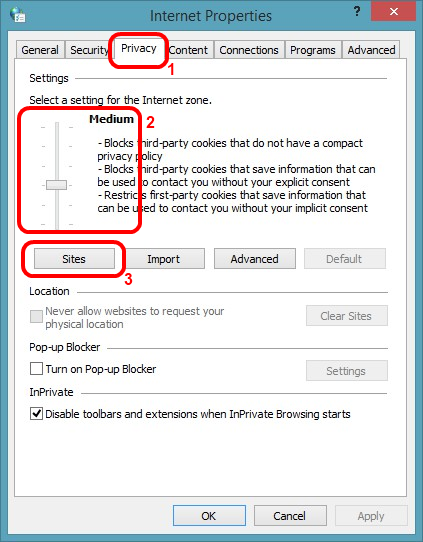
... and add in the appearing window the URL vattenfall.com to the address line (1). Click on Allow (2).
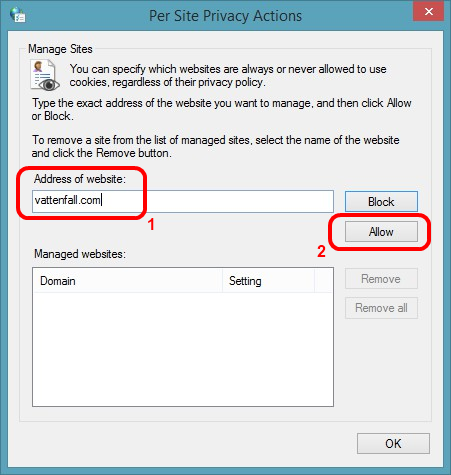
This URL has now been allowed to save cookies on your computer. Please restart the Internet Explorer now.
1.6 How do I allow cookies to be saved in Firefox?
Open your Firefox browser. Click on the upper left button Firefox (1), expand Options and click on Options (2).
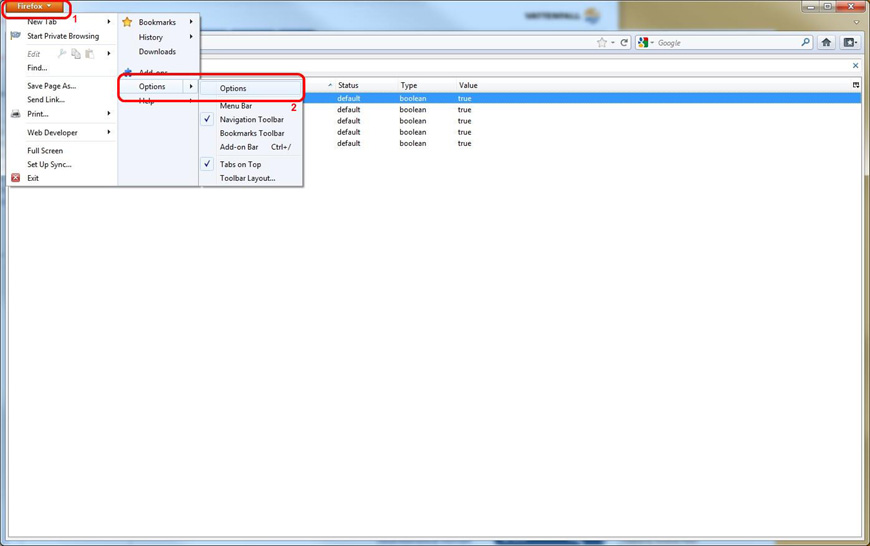
Choose Privacy (1). Change the setting for Firefox will: to Use custom settings for history (2).
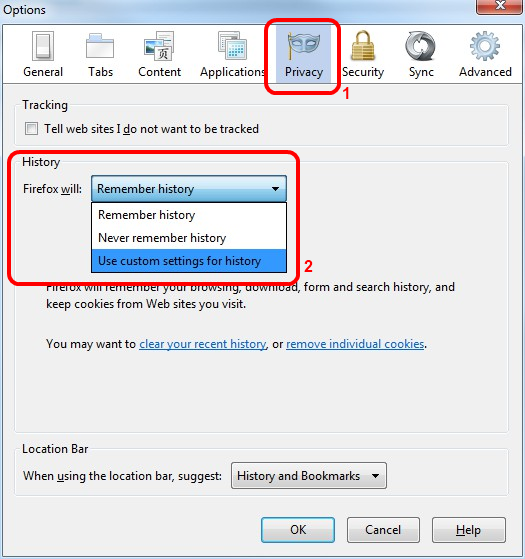
Make sure that Accept cookies from sites and Accept third-party cookies is enabled. You can change the setting for Keep until: to your needs
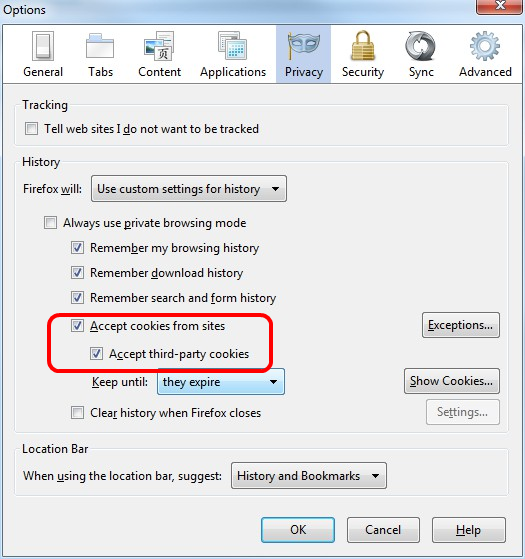
Confirm the dialog settings with OK. The Web site has now been allowed to save cookies on your computer. Please restart the Firefox now.
1.7 How do I activate Popups in Intern Explorer?
Click on Start -> Control panel -> Internet options. On tab Privacy (1) check the setting for Pop-up Blocker (2). By disabling the setting you can switch off the Pop-up blocker generally. Would you like to configure the setting more detailed you have to enable it and then you can click on Settings (3).
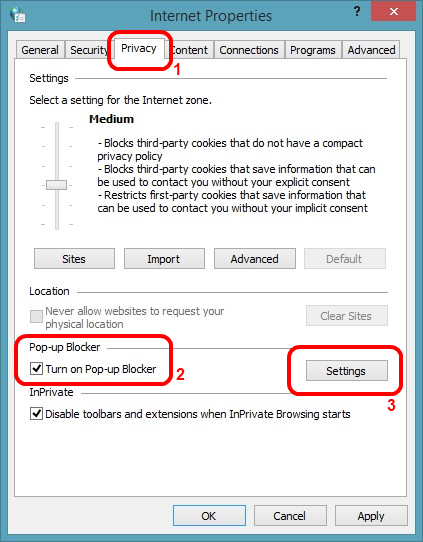
Enter the URL vattenfall.com in the address line and click on Add.
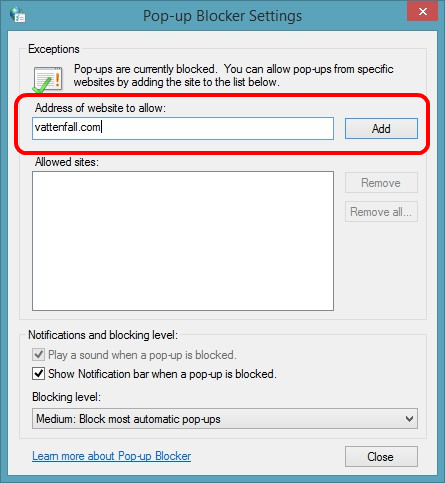
Pop-ups are now allowed for this Web site. Please restart the Internet Explorer now.
1.8 How do I activate Popups in Firefox?
Open your Firefox browser. Click on the upper left button Firefox (1), expand Options and click on Options (2).
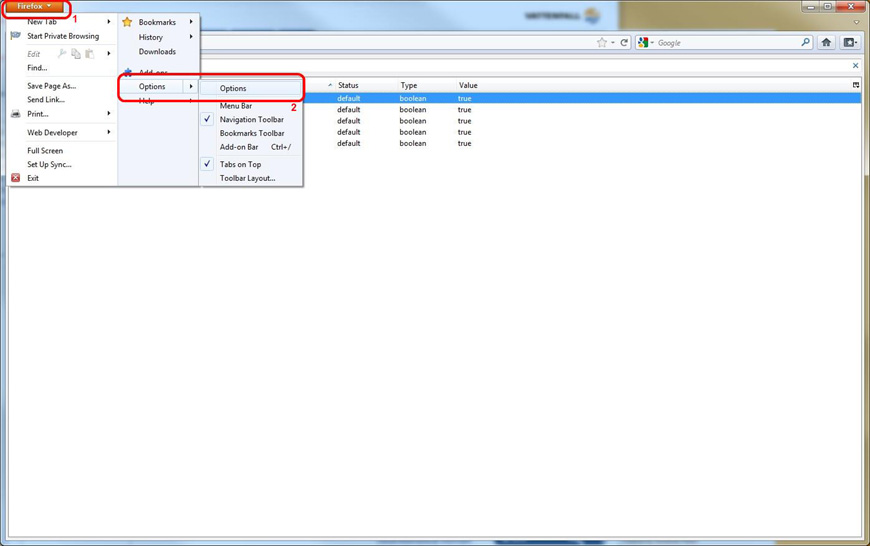
Choose Content (1). Check the setting for Block pop-up windows (2). By disabling this setting you can switch off the blocking of pop-up windows generally. To configure the setting more detailed you have to enable it and click on Exceptions (3).
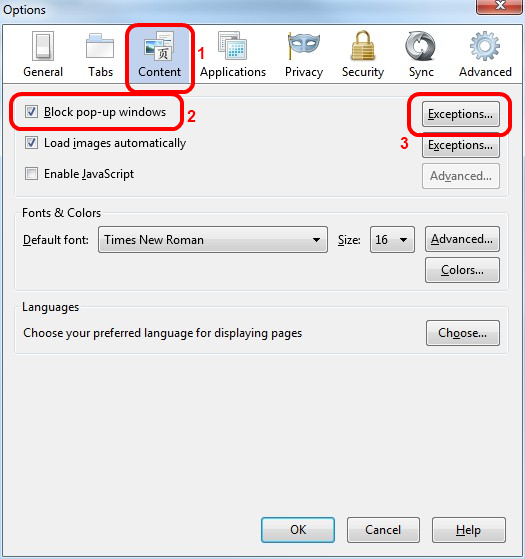
Enter the URL vattenfall.com in the address line and click on Allow.
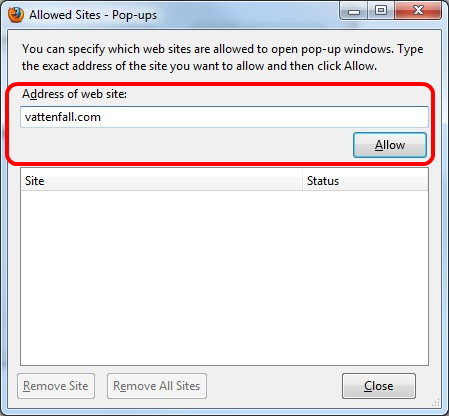
Pop-up windows are now allowed for this Web site. Please restart Firefox now.
1.9 How do I allow the execution of Java in Internet Explorer
Click on Start -> Control panel -> Internet options. On tab Programs (1) click on Manage add-ons (2).
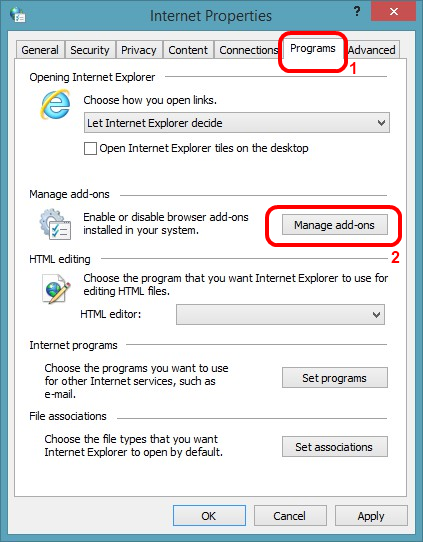
Highlight Toolbars and Extensions (1) and change the setting for Show: to All add-ons (2). Highlight the appropriate add-on now and toggle the status for it with the button (3).
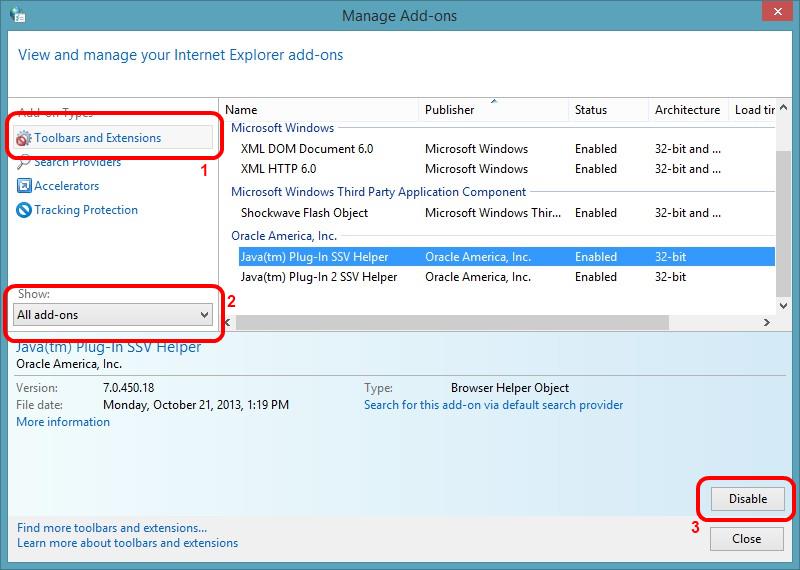
Close the window and restart Internet Explorer now.
1.10 How do I allow the execution of Java in Firefox?
Open your Firefox browser. Click on the upper left button Firefox (1) and then on button Add-ons (2).
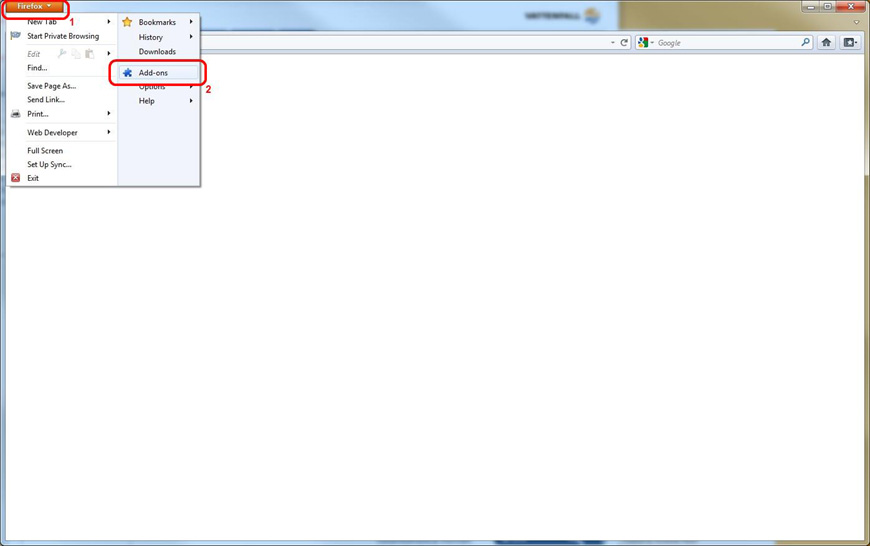
Click on Plugins (1) and change the status of the plugin to the necessary setting (2).
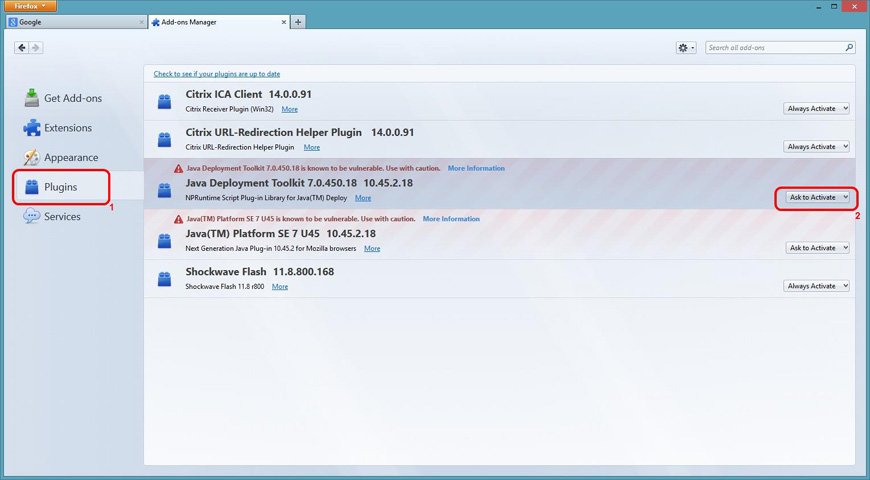
Please restart Firefox now.