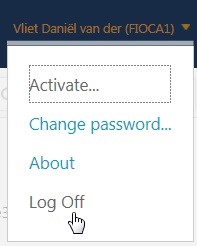Vattenfall Outside Access Portal
Quick Start Guide
1. Login using Phone Authentication or RSA SecurID authentication
2. Selecting and launching applications
3. Closing Applications and Logging Off from the Portal
1. Login using Phone Authentication or RSA SecurID Authentication
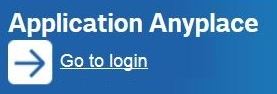
After a click on 'Go to Login' you will be asked for your login credentials. Enter your EUR domain user name in field labelled “User name” and your password in the “Password“ field.
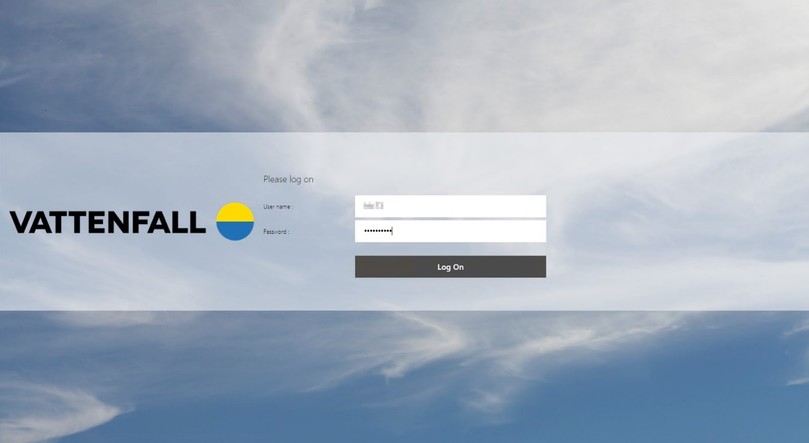
Once you click on the 'Log on' button the next step depends on your available authentication method:
1.1 Phone Authentication
1.2 RSA SecureID Authentication
1.3 Both authentication methods
1.4 Change from Phone Authentication to App Authentication
1.5 Login using Phone Authentication by App
1.1 Phone Authentication
If you only have Phone Authentication you will receive a telephone call on the mobile number you registered with Vattenfall.
The call will come from the US (+1 455-300-0000) and will be in English, asking you to press '#' on your mobile phone.
You will then be directed to the service you selected.
Tip:
If you don't receive a phone call within one minute, please get in touch with Service Desk to make sure that the correct phone number for you is stored in our system.
1.2 RSA SecureID Authentication
If you only have RSA SecureID Authentication you will get a screen to put in your 4-digit personal PIN plus the 6-digit number from your SecureID token in the 'Passcode' field.
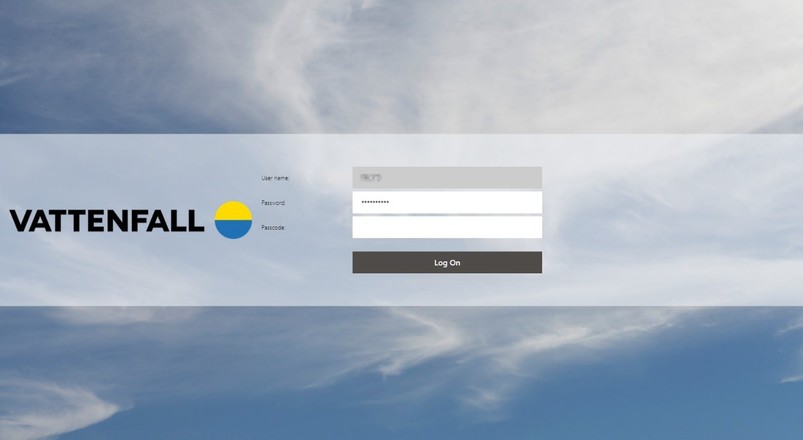
User name and Password will be already populated with the values you entered before, you don’t have to type them again.
Once you click on the 'Log On' button you will be directed to the service you selected.
1.3 Both authentication methods
If you have both authentication methods, Phone Authentication and RSA Secure ID Authentication, you will need to choose the method you want to use for this login.
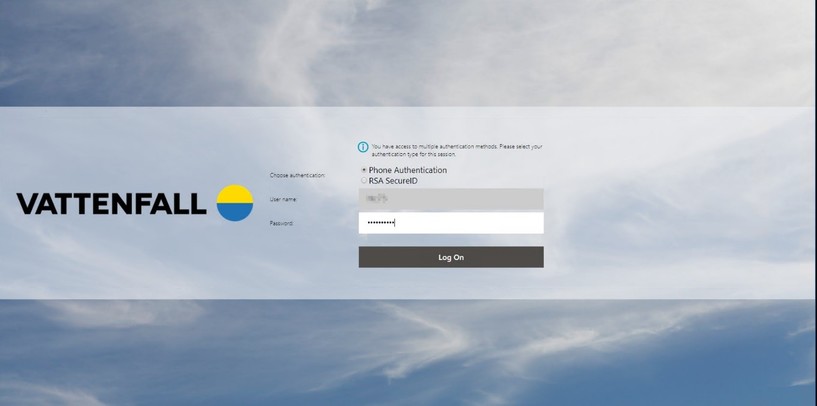
User name and Password will be already populated with the values you entered before, you don’t have to type them again.
Choose the authentication method you want to use by using the radio buttons and click on ‘Log On’.
Depending on your choice you will receive the phone call (see 1.1) or will get the possibility to enter your Passcode (see 1.2)
1.4 Change from Phone Authentication to App Authentication
Instead of getting a phone call you may want to authenticate through a mobile app. To do so, you need to follow these nine steps:
Go to web page https://mfa.vattenfall.com
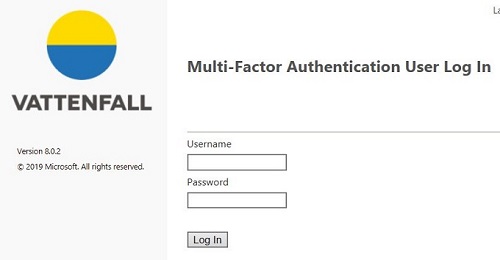
If the language does not suit you, you should change it before logging in (see top right of the screen).
After verifying the the language, log in whith your credentials.
You will receive a phone call for authentication.
After Login the following page is displayed:
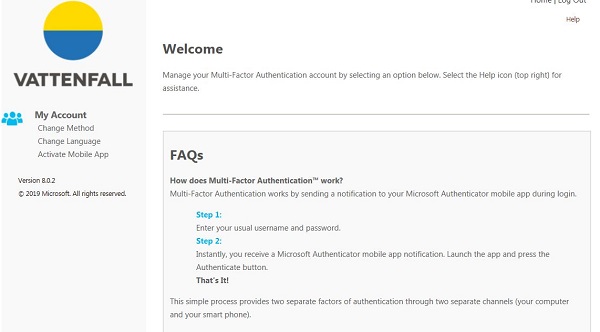
Install Microsoft Authentication App from Android Store or Apple Store (depending on the kind of mobile you use). Just install and start it.
Choose "Activate Mobile App" from the menu.
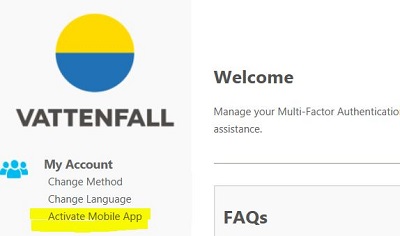
It will show this options:
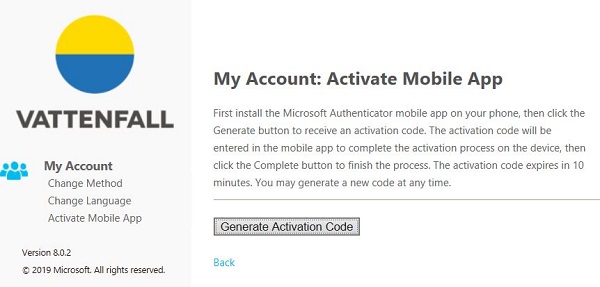
Before clicking the button, run your app and click the "Create Account" or "Add account" or simply "+" option. Once it asks for activation of the camera do next step.
Now click "Generate Activation Code". It will show something like this
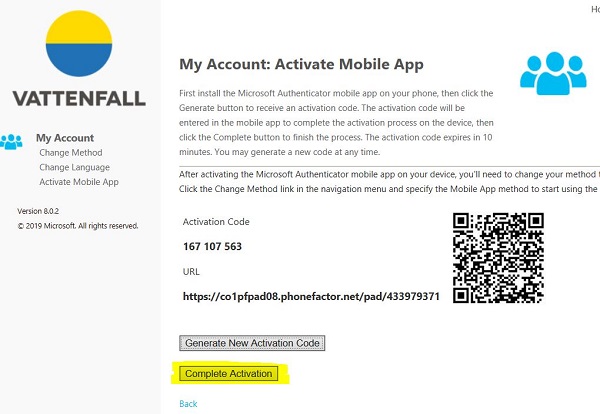
Focus the camera of the mobile to the QR code.
Once the app has confirmed the creation of the account, click the "Complete Activation" button.
Change the method from "Phone Call" to "Mobile App"
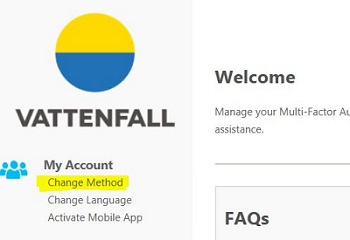
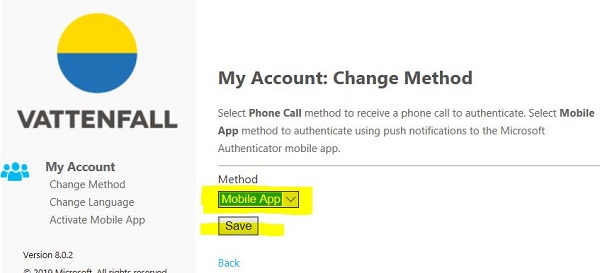
In the drop down list select "Mobile App" and press "Save".
1.5 Login using Phone Authentication by App
After you entered your user name and password as described in chapter 1.2, your mobile will show something like
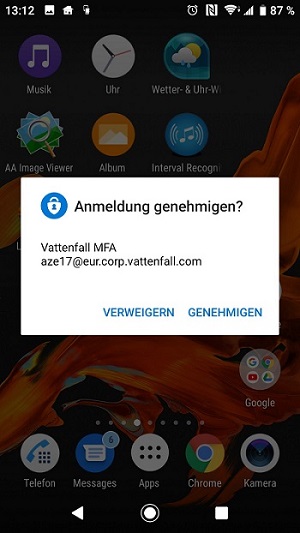
Click on the option on the right side to confirm.
Note: The language depends on the language of your mobile at the time of installing the app.
2. Selecting and Launching Applications
If you start the portal for the first time (no matter from which device) you will see an empty favorites page. By clicking on the APPS tab in the top, you will see all applications that are available for you.
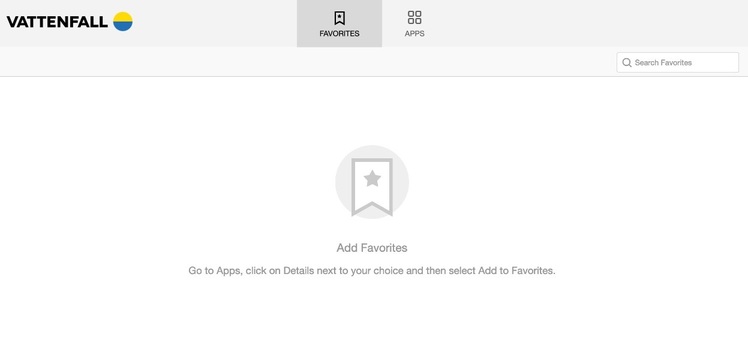
Below you find the applications that are available for you. You will see available Citrix applications as well as Web applications.
To make them available on the Favorites page, click on details in the right top of the icon.
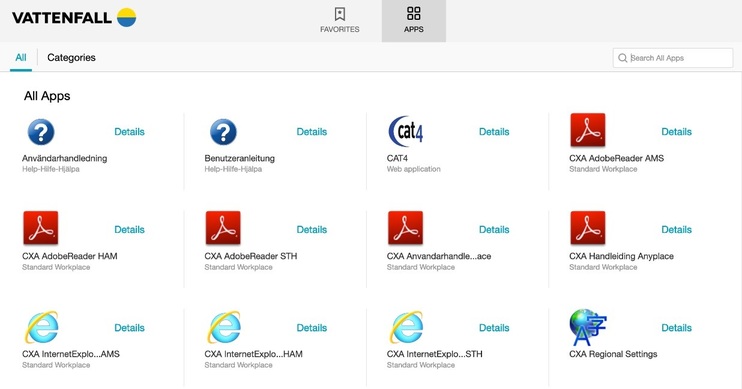
To add the application to the favorites click on 'Add to Favorites', or to remove it - if already present - click on 'Remove'
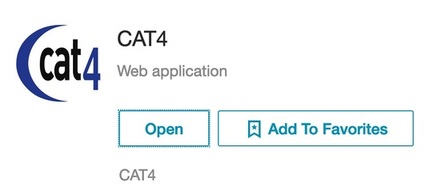

You can also use Categories to get a structured overview of your applications
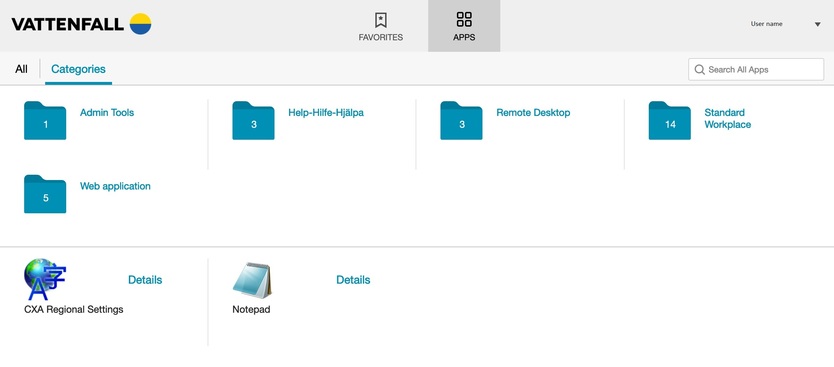
A single click on the icon, or by clicking on 'Open', the corresponding application is started.
Citrix applications will start in Citrix Receiver:
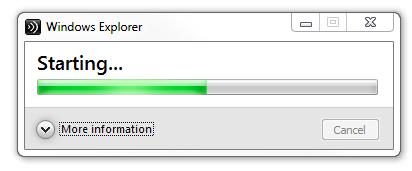
Please remember you are working on computer systems in Vattenfall's data centers. Therefor all Vattenfall-internal resources (like Intranet, home directory, team shares, etc.) are available.
For security reasons transferring data to and from your local computer is not possible and not intended. There are other means available for transferring data safely. The Service Desk will assist you with this.
Web Applications will open in an additional tab in your local Web Browser.
3. Closing Applications and Logging Off from the Portal
Please close all applications and log off from the portal when you are finished. This step is especially important if you are using a device that other users also have access to...