Vattenfall Outside Access Portal
Technische Hilfe
Inhaltsverzeichnis
- Wie kann ich die geforderten Einstellungen vornehmen?
5.1 Wie aktiviere ich JavaScript im InternetExplorer?
5.2 Wie aktiviere ich JavaScript in Firefox?
5.3 Ist mein Internet Explorer für verschlüsselte Verbindungen konfiguriert?
5.4 Ist mein FireFox für verschlüsselte Verbindungen konfiguriert?
5.5 Wie erlaube ich die Speicherung von Cookies im Internet Explorer?
5.6 Wie erlaube ich die Speicherung von Cookies im Firefox?
5.7 Wie aktiviere ich Popups im Internet Explorer?
5.8 Wie aktiviere ich Popups im Firefox?
5.9 Wie erlaube ich die Ausführung von Java im Internet Explorer?
5.10 Wie erlaube ich die Ausführung von Java im Firefox?
5. Wie kann ich die geforderten Einstellungen vornehmen?
5.1 Wie aktiviere ich JavaScript im Internet Explorer?
Klicken Sie auf Start -> Systemsteuerung -> Internetoptionen. Auf der Registerkarte Sicherheit (1) markieren Sie Internet (2) und klicken dann auf Stufe anpassen (3).
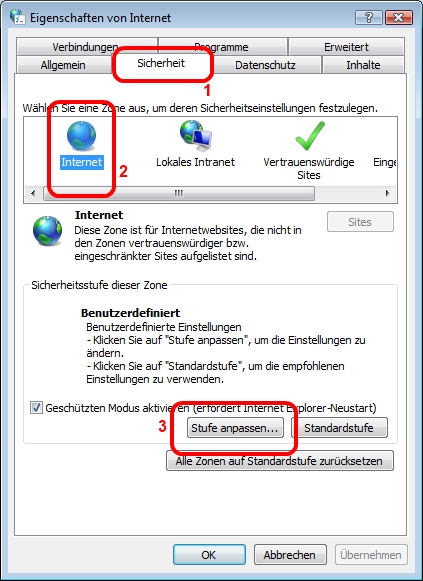
Im sich öffnenden Dialog gehen Sie zum Abschnitt „Skripting“ und markieren den Eintrag „Aktivieren“. Klicken Sie anschließend auf OK.

Bestätigen Sie die folgende Warnung mit Ja.
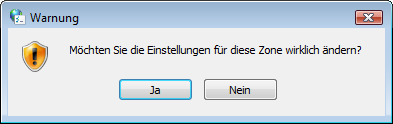
JavaScript ist nun erlaubt. Schließen Sie jetzt den Internet Explorer und starten ihn neu.
5.2 Wie aktiviere ich JavaScript in Firefox?
Öffnen Sie den Firefox Browser. Geben Sie in der Adresszeile den Befehl about:config (1) ein und bestätigen Sie den Warnhinweis (2).
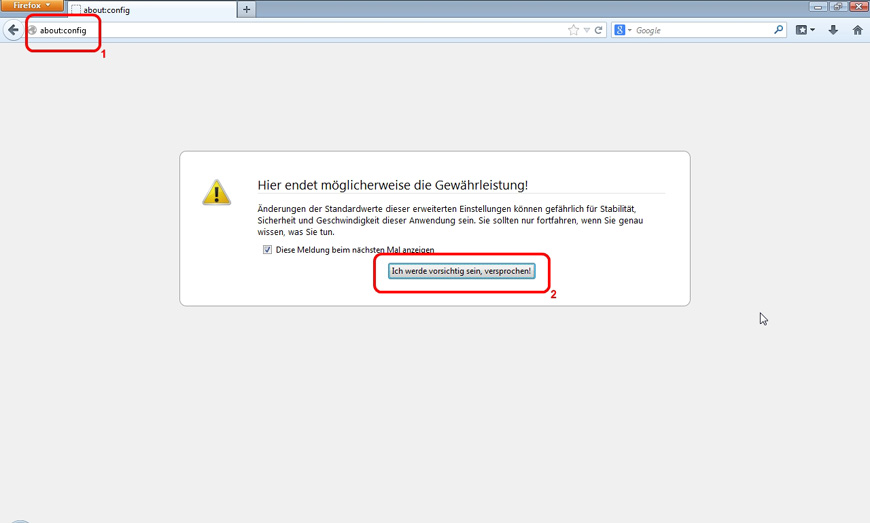
Im folgenden Fenster geben Sie im Suchfeld javascript.enabled (1) ein. Markieren Sie gleichnamigen Eintrag und öffnen das Kontextmenü durch Klicken mit der rechten Maustaste auf die markierte Zeile. Durch klicken auf Umschalten (2) wechselt der Wert für den Eintrag zwischen „true“ und „false“. Schalten sie den Wert „true“ ein.
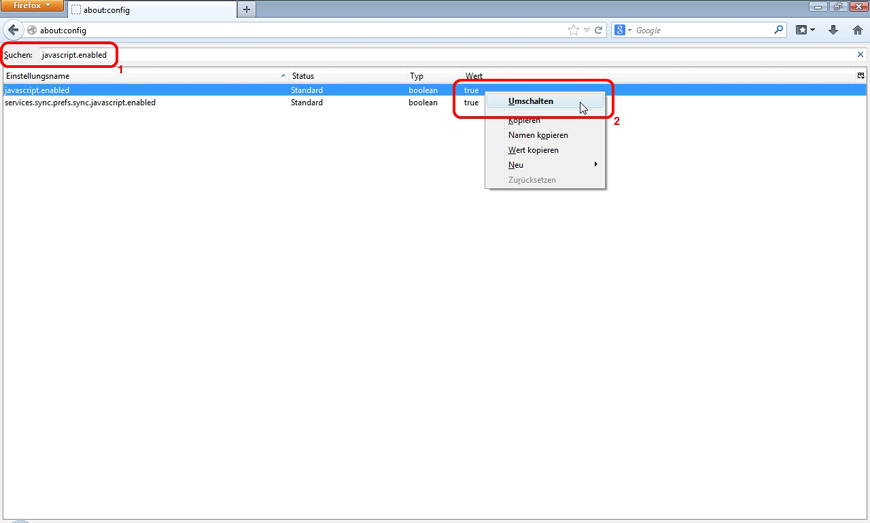
JavaScript ist nun erlaubt. Schließen Sie jetzt Firefox und starten ihn neu.
5.3 Ist mein Internet Explorer für verschlüsselte Verbindungen konfiguriert?
Klicken Sie auf Start -> Systemsteuerung -> Internetoptionen. Auf der Registerkarte Erweitert (1) scrollen Sie zu den Einträgen für die Verschlüsselung (2). Stellen Sie sicher, dass SSL 3.0 verwenden und TLS 1.0 verwenden angehakt ist.
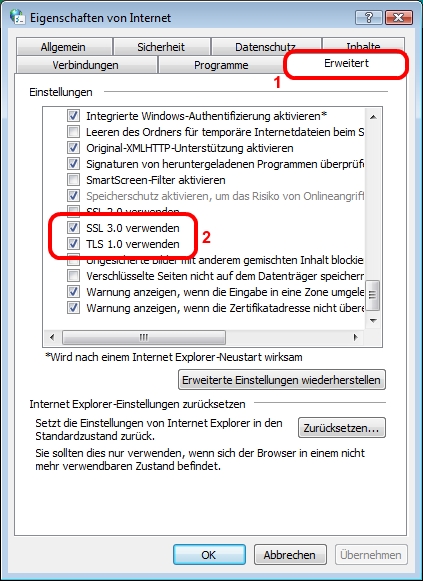
SSL-verschlüsselte Seiten sind nun erlaubt. Schließen Sie jetzt den Internet Explorer und starten ihn neu.
5.4 Ist mein FireFox für verschlüsselte Verbindungen konfiguriert?
Öffnen Sie den Firefox Browser. Geben Sie in der Adresszeile den Befehl about:config (1) ein und bestätigen Sie den Warnhinweis (2).
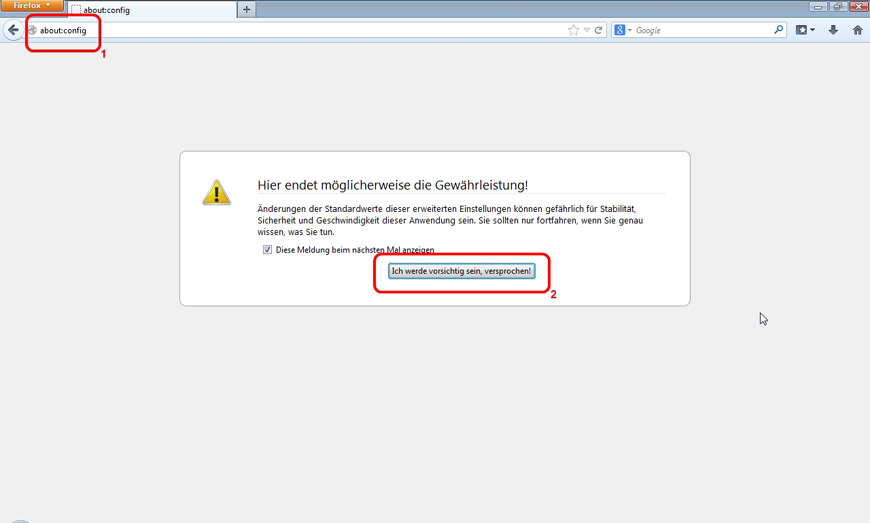
Im folgenden Fenster geben Sie im Suchfeld security.enable (1) ein. Markieren Sie die Zeile mit dem Eintrag security.enable_tls_session_tickets und öffnen das Kontextmenü durch Klicken mit der rechten Maustaste auf die markierte Zeile. Durch klicken auf Umschalten (2) wechselt der Wert für den Eintrag zwischen „true“ und „false“. Schalten sie den Wert „true“ ein. In älteren Versionen des Firefox Browsers kann der Name des Eintrages variieren bzw. zusätzlich noch die Einträge security.enable_ssl3 und security.enable_tls vorhanden sein. Diese sollten ebenfalls den Wert „true“ haben.
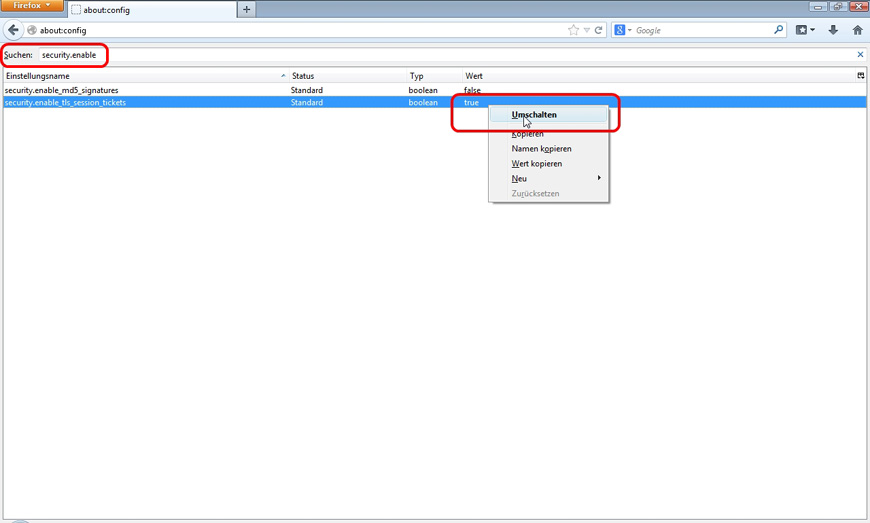
SSL-verschlüsselte Seiten sind nun erlaubt. Schließen Sie jetzt Firefox und starten ihn neu.
5.5 Wie erlaube ich die Speicherung von Cookies im Internet Explorer?
Klicken Sie auf StartSystemsteuerungInternetoptionen. Auf der Registerkarte Datenschutz (1) stellen Sie die Stufe über den Schieberegler auf Mittel (2). Optional können Sie auch über den Button Sites (3) ...
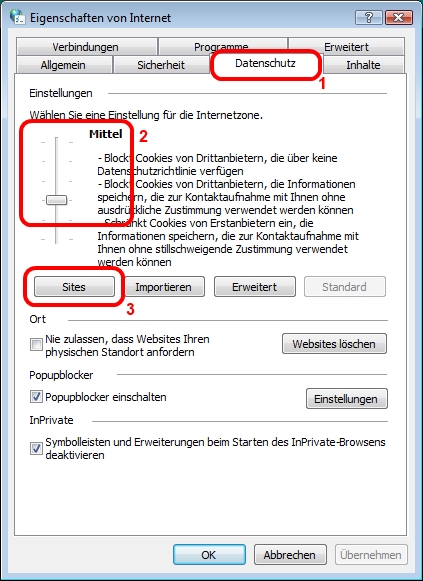
... im erscheinenden Dialog die Adresse vattenfall.com (1) als Webseite explizit zulassen (2).
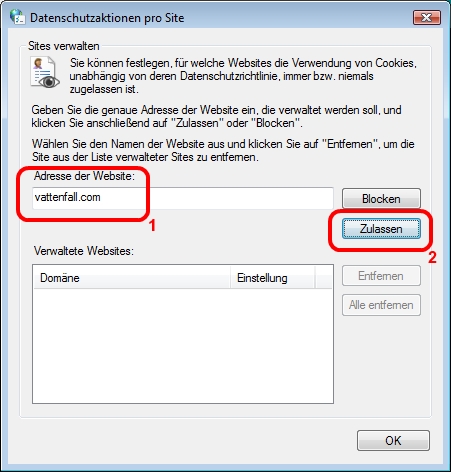
Die Webseite darf jetzt Cookies auf Ihrem Computer speichern. Schließen Sie jetzt den Internet Explorer und starten ihn neu.
5.6 Wie erlaube ich die Speicherung von Cookies im Firefox?
Öffnen Sie den Firefox Browser. Klicken Sie oben auf den Button Firefox (1) und wählen Sie Einstellungen (2).
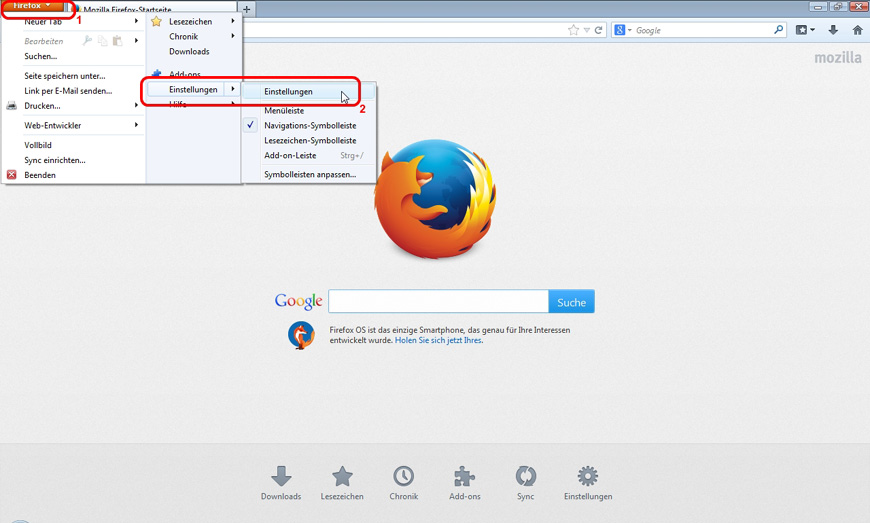
Wählen Sie den Abschnitt Datenschutz (1). Ändern Sie die Einstellung im Auswahlfeld Firefox wird eine Chronik: auf nach benutzerdefinierten Einstellungen Anlegen (2).
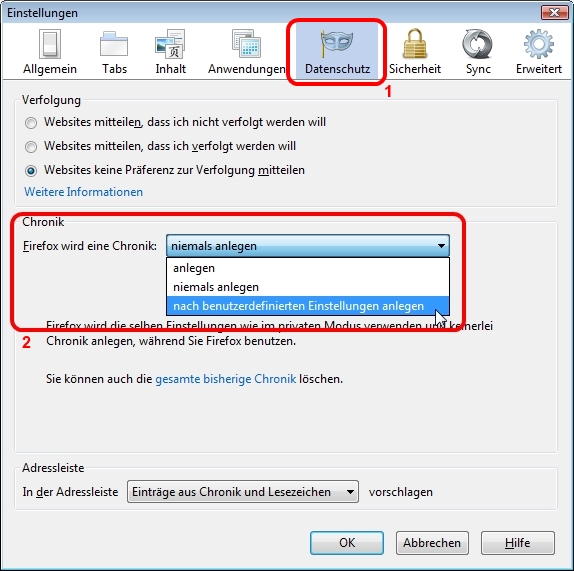
Stellen Sie sicher, dass Cookies akzeptieren angehakt ist und die Einstellung für Cookies von Drittanbietern akzeptieren: auf den Wert Immer steht.
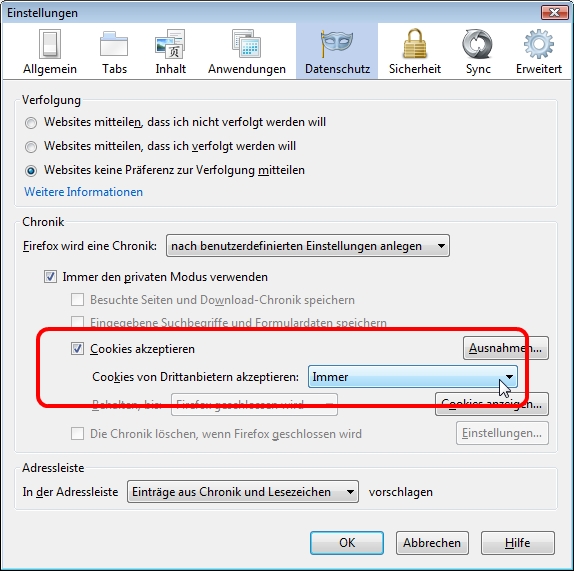
Bestätigen Sie die Einstellungen mit OK. Die Webseite darf jetzt Cookies auf Ihrem Computer speichern. Schließen Sie jetzt Firefox und starten ihn neu.
5.7 Wie aktiviere ich Popups im Internet Explorer?
Klicken Sie auf Start -> Systemsteuerung -> Internetoptionen. Auf der Registerkarte Datenschutz (1) überprüfen Sie die Einstellung für Popupblocker einschalten (2). Sie können durch Löschen des Hakens generell alle Popups zulassen. Möchten Sie Popups nur für spezielle Webseiten zulassen, klicken Sie auf Einstellungen (3).
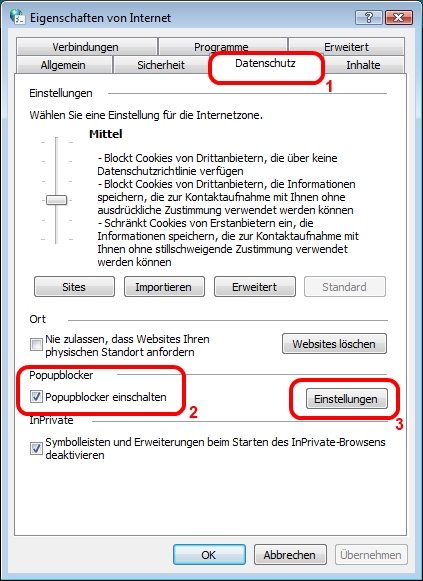
Geben Sie die Adresse vattenfall.com in das Textfeld ein und klicken Sie auf Hinzufügen.
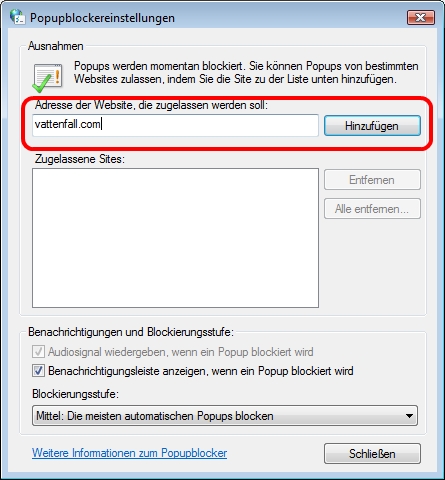
Popups sind nun für die Webseite erlaubt. Schließen Sie jetzt den Internet Explorer und starten ihn neu.
5.8 Wie aktiviere ich Popups im Firefox?
Öffnen Sie den Firefox Browser. Klicken Sie oben auf den Button Firefox (1) und wählen Sie Einstellungen (2).
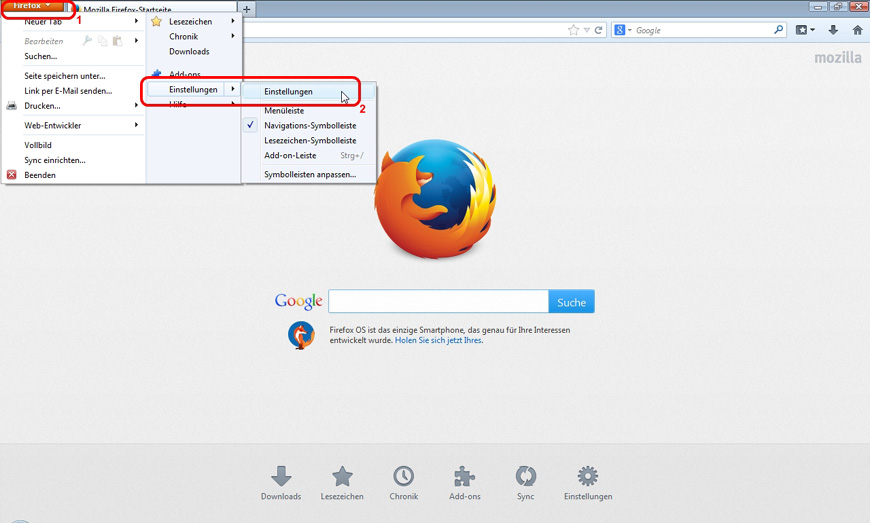
Wählen Sie den Abschnitt Inhalt (1). Überprüfen Sie die Einstellung für Pop-up-Fenster blockieren (2). Sie können durch Löschen des Hakens generell alle Popups zulassen. Möchten Sie Popups nur für spezielle Webseiten zulassen, klicken Sie auf Ausnahmen (3).
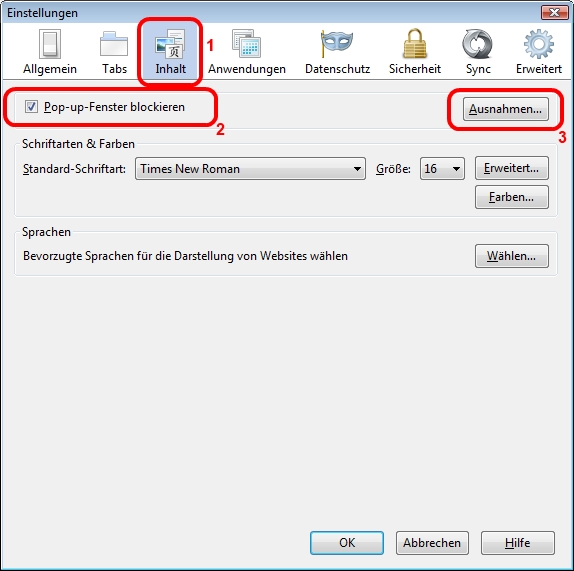
Geben Sie die Adresse vattenfall.com in das Textfeld ein und klicken Sie auf Erlauben.
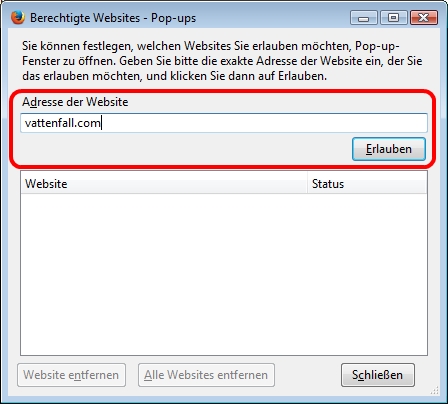
Popups sind nun für die Webseite erlaubt. Schließen Sie jetzt Firefox und starten ihn neu.
5.9 Wie erlaube ich die Ausführung von Java im Internet Explorer?
Klicken Sie auf Start -> Systemsteuerung -> Internetoptionen. Auf der Registerkarte Programme (1) klicken Sie auf Add-Ons verwalten (2).
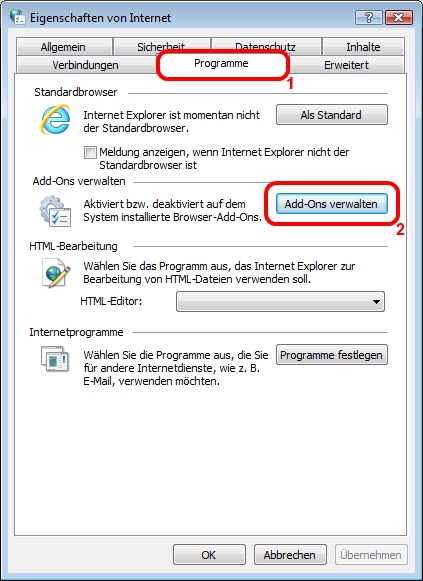
Markieren Sie Symbolleisten und Erweiterungen (1) und stellen Sie unter Anzeigen: den Eintrag auf Alle Add-Ons (2). Markieren Sie nun das entsprechende Add-On und wechseln über den Button (3) den Status.
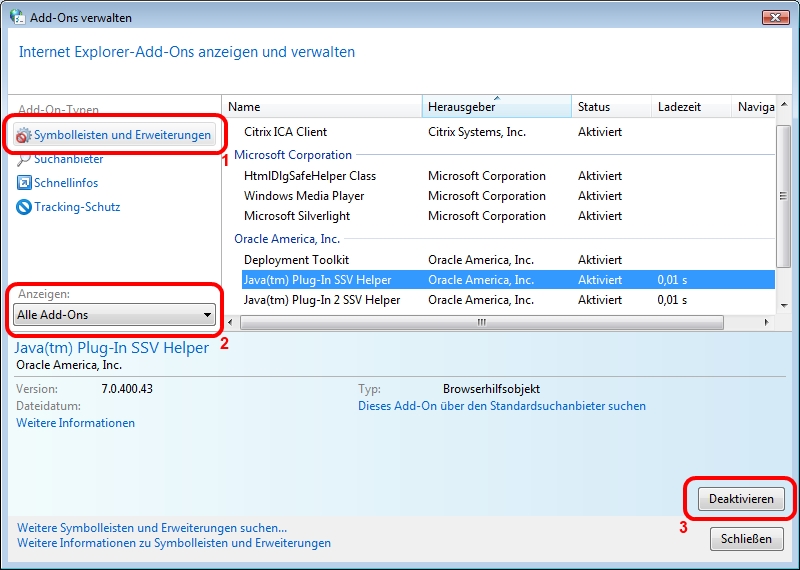
Schließen Sie das Fenster, beenden Sie den Internet Explorer und starten Sie ihn neu.
5.10 Wie erlaube ich die Ausführung von Java im Firefox?
Öffnen Sie den Firefox Browser. Klicken Sie oben auf den Button Firefox (1) und wählen Sie Add-ons (2).
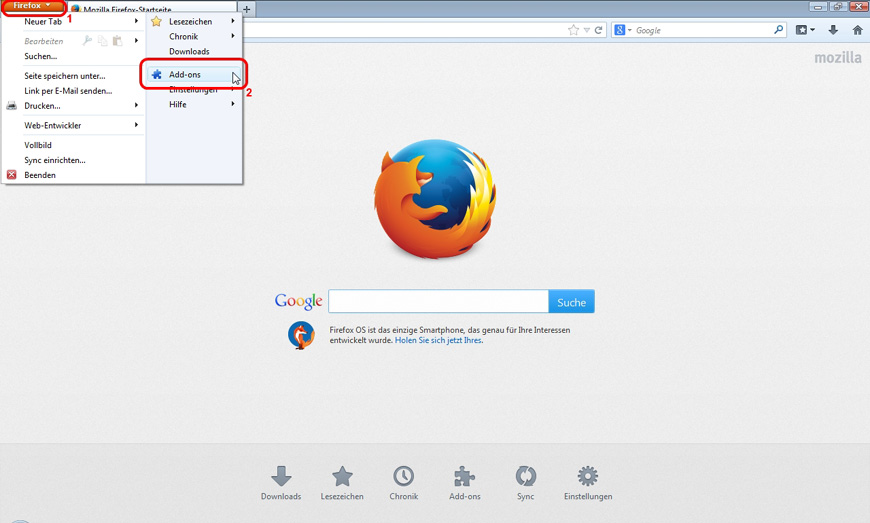
Markieren Sie Plugins (1) und ändern Sie den Status für das entsprechende Plugin auf die gewünschte Einstellung (2).
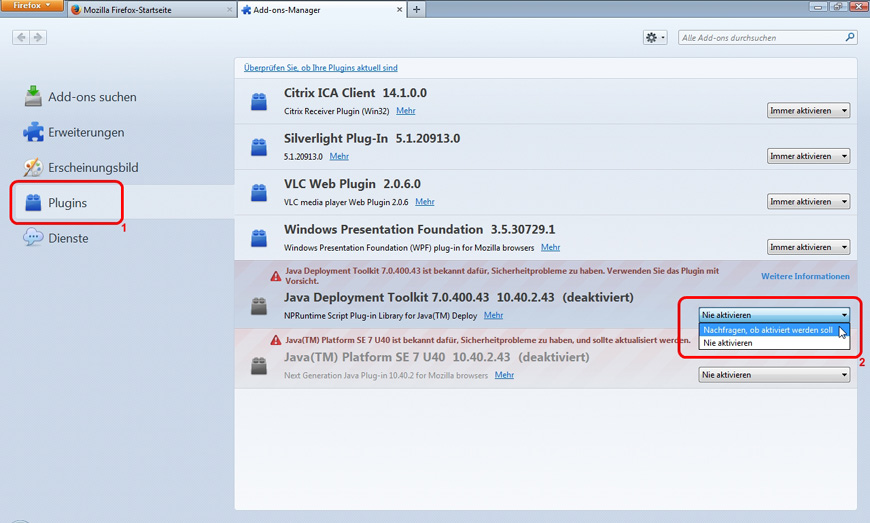
Schließen Sie Firefox und starten ihn neu.