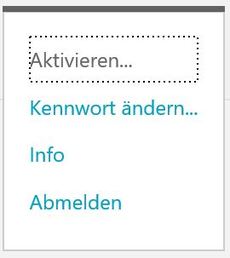Vattenfall Outside Access Portal
Kurzanleitung
1. Einloggen mit Phone Authentication oder RSA SecurID authentication
2. Applikation auswählen und starten
3. Applikationen schließen und aus dem Portal ausloggen
1. Einloggen mit Phone Authentication oder RSA SecurID Authentication
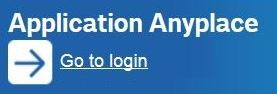
Nachdem Sie auf 'Go to login' geklickt haben, werden Sie nach Ihren Anmeldedaten gefragt. Geben Sie Ihren EUR Domain Nutzernamen im Feld “User name” ein, und Ihr Passwort im Feld “Password“.

Nachdem Sie auf den 'Log On' Button geklickt haben, folgt der nächste Schritt abhängig von Ihrer verfügbaren Authentifizierungsmethode:
1.1 Phone Authentication
1.2 RSA SecureID Authentication
1.3 Beide Authentifizierungsmethoden
1.1 Phone Authentication
Wenn Sie nur Phone Authentication haben, erhalten Sie einen Telefonanruf auf der Mobilnummer, die Sie bei Vattenfall registriert haben.
Der Anruf kommt aus den USA (+1 455-300-0000) und ist auf Englisch. Sie werden gebeten, die Hashtaste '#' auf Ihrem Mobiltelefon zu drücken.
Anschließend werden Sie zu dem Service weiter geleitet, den Sie gewählt haben.
Tipp:
Sollten Sie Anruf nicht innerhalb einer Minute erhalten haben, kontaktieren Sie bitte den IT Service Desk um sicher zu stellen, dass Ihre korrekte Telefonnummer im System gespeichert ist.
1.2 RSA SecureID Authentication
Wenn Sie nur RSA SecureID Authentication haben, wird Ihnen ein Bildschirm angezeigt, auf dem Sie Ihre persönliche 4-stellige PIN und die 6-stellige Zahl Ihres SecureID-Token in das Feld „Passcode“ eingeben müssen.
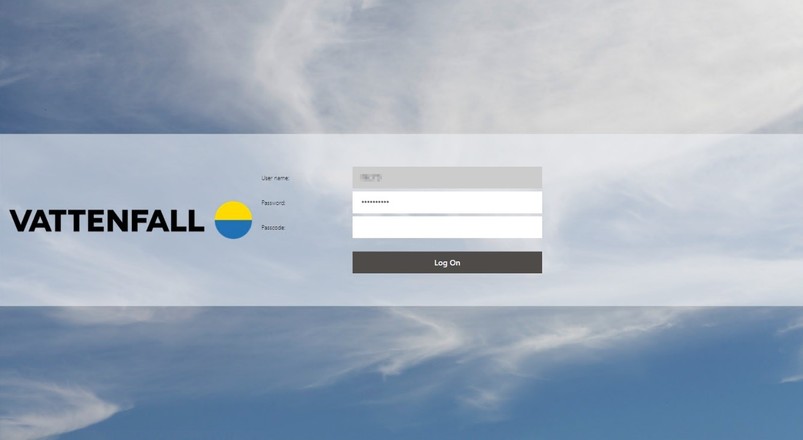
Den Feldern “User name” und “Password” werden automatisch Werte zugewiesen, die Sie im vorherigen Schritt eingegeben haben, diese müssen Sie nicht nochmals eingeben.
Klicken Sie nun den 'Log On' – Button, und Sie werden zu dem Service weiter geleitet, den Sie gewählt haben.
1.3 Beide Authentifizierungsmethoden
Wenn Sie beide Authentifizierungsmethoden haben (Phone Authentication und RSA Secure ID Authentication), müssen Sie die Methode wählen, mit der Sie sich einloggen möchten.
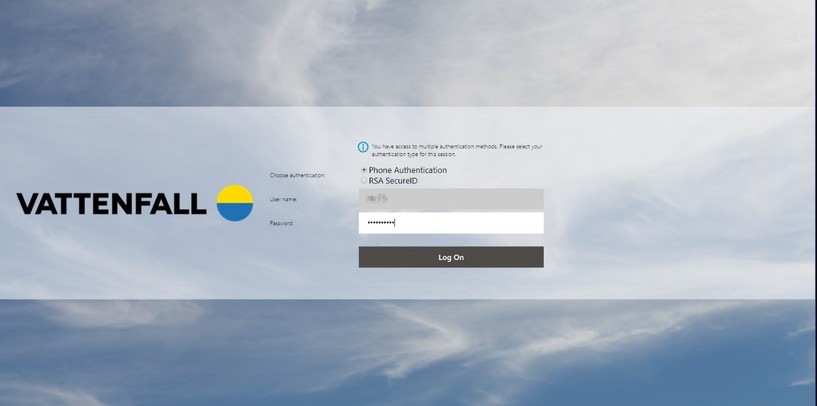
Den Feldern “User name” und “Password” werden automatisch Werte zugewiesen, die Sie im vorherigen Schritt eingegeben haben, diese müssen Sie nicht nochmals eingeben.
Wählen Sie mit den Optionsknöpfen die gewünschte Authentifizierungsmethode und klicken Sie auf ‘Log On’.
Abhängig von Ihrer Auswahl erhalten Sie einen Telefonanruf (siehe 1.1) oder Sie müssen Ihren Passcode
eingeben (siehe 1.2)
1.4 Wechsel von der Telefon-Authentifizierung („Phone Authentication") zur App-Authentifizierung („App Authentication")
Vielleicht möchten Sie sich statt über einen Telefonanruf lieber über eine mobile App authentifizieren. Dazu führen Sie bitte folgende 9 Schritte durch:
Gehen Sie zur Webseite https://mfa.vattenfall.com

Wenn Sie eine andere Sprache haben möchten, sollten Sie diese ändern, bevor Sie sich anmelden (siehe oben rechts auf dem Bildschirm). Nach der Überprüfung der Sprache melden Sie sich mit Ihren Anmeldedaten an. Sie erhalten zur Authentifizierung einen Telefonanruf.
Nachdem Sie sich angemeldet haben, wird folgende Seite angezeigt
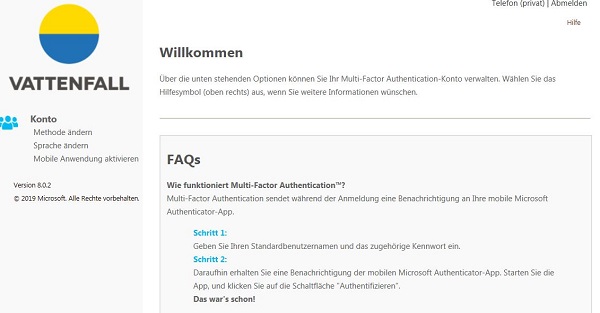
Installieren Sie die Microsoft Authenticator App aus dem Android Store oder dem Apple Store (je nach der Art des Mobiltelefons, das Sie verwenden). Installieren Sie sie einfach und starten Sie die App.
Aus dem Menü „Mobile Anwendung aktivieren" wählen.
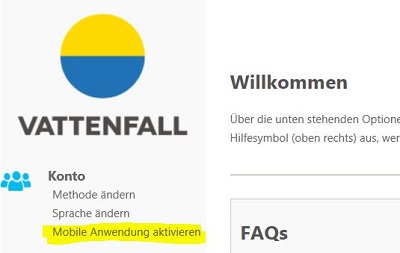
Es werden diese Optionen angezeigt
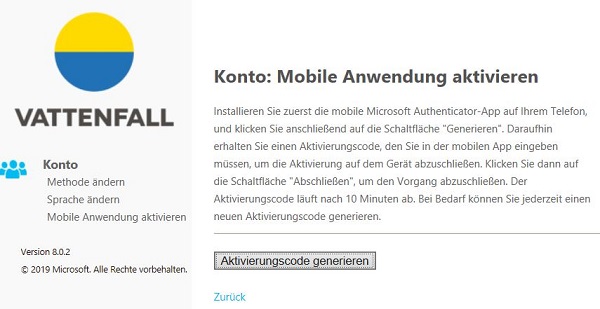
Führen Sie Ihre App vor dem Anklicken der Schaltfläche aus, und klicken Sie auf „Create Account" (Konto erstellen) oder „Add Account" (Konto hinzufügen) oder einfach auf die Option „+“. Wenn nach der Aktivierung der Kamera gefragt wird, den nächsten Schritt ausführen.
Jetzt auf „Aktivierungscode generieren“ klicken. Es wird so etwas wie Folgendes angezeigt:
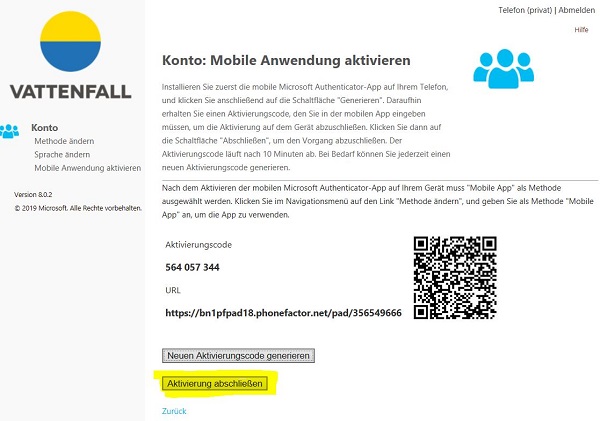
Richten Sie die Kamera des Mobiltelefons auf den QR-Code aus.
Wenn die App die Erstellung des Kontos bestätigt hat, klicken Sie auf die Schaltfläche „Complete Activation" (Aktivierung abschließen).
Ändern Sie die Methode von „Phone Call" (Telefonanruf) auf „Mobile App"
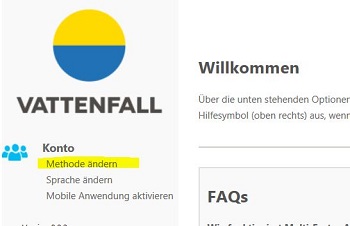
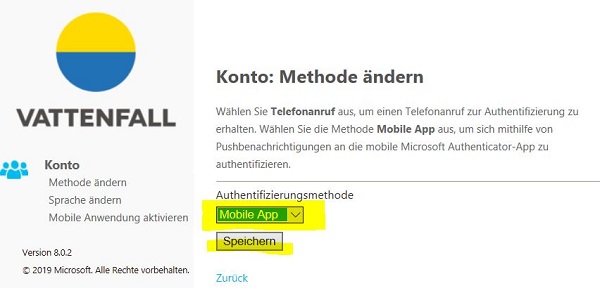
Wählen Sie in der Dropdown-Liste Mobile App und drücken Sie auf „Speichern"
1.5 Anmeldung mit dem Mobiltelefon über die App
Nachdem Sie Ihren Benutzernamen und Ihr Passwort wie in Kapitel 1.2 beschrieben eingegeben haben, zeigt Ihr Mobiltelefon so etwas wie Folgendes an
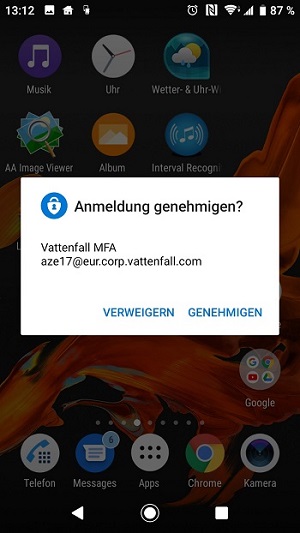
Klicken Sie zur Bestätigung auf die Option rechts.
Hinweis: Die Sprache hängt von der Sprache Ihres Mobiltelefons zu dem Zeitpunkt ab, als die App installiert wurde.
2. Applikationen auswählen und starten
Wenn Sie das Portal zum ersten Mail starten (egal von welchem Gerät), sind Ihre Favoriten leer. Klicken Sie oben auf die APPS-Registerkarte, um alle für Sie verfügbaren Applikationen zu sehen.
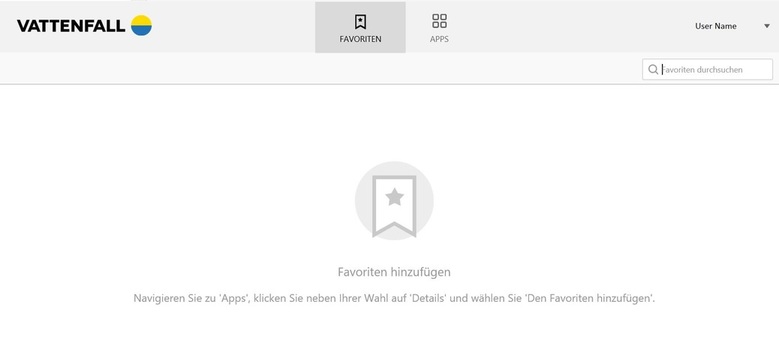
Unten finden Sie alle für Sie verfügbaren Applikationen. Dies sind sowohl Citrix Applikationen als auch Web Applikationen.
Um diese auf Ihrer Favoriten-Seite verfügbar zu machen, klicken Sie auf „Details“ rechts neben dem Symbol.

Klicken Sie auf ‚Den Favoriten hinzufügen‘, um die Applikation zu Ihren Favoriten hinzuzufügen. Oder um die Applikation wieder zu entfernen – sofern bereits in den Favoriten vorhanden, klicken Sie 'Entfernen'.
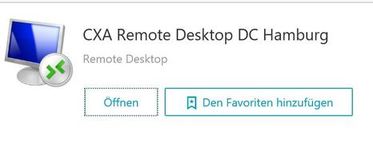
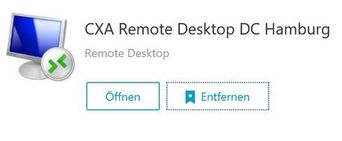
Sie können auch Kategorien nutzen, um einen strukturierten Überblick Ihrer Applikationen zu erhalten.
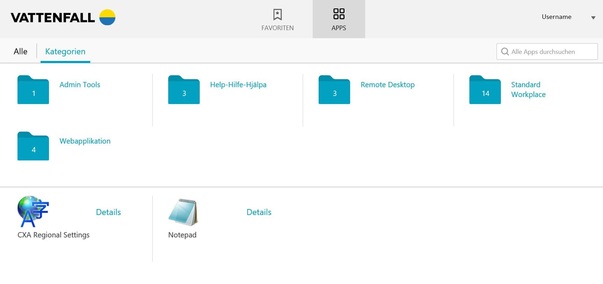
Mit einem Klick auf das Symbol, oder indem Sie 'Öffnen' klicken, startet die entsprechende Applikation.
Citrix- Applikationen starten im Citrix Receiver:

Aus Sicherheitsgründen ist es nicht möglich und nicht vorgesehen, dass Daten von und auf Ihren Computer übertragen werden können. Hierfür stehen Ihnen andere Möglichkeiten zur Verfügung – der IT Service Desk unterstützt Sie hierbei gern.
Web Applikationen öffnen sich in einer zusätzlichen Registerkarte in Ihrem lokalen Webbrowser.
3. Applikationen schließen und aus dem Portal ausloggen
Bitte schließen Sie alle Applikationen wenn Sie fertig sind und loggen Sie sich aus dem Portal aus. Dieser Schritt ist besonders wichtig, wenn Sie ein Gerät nutzen, auf das auch andere Anwender Zugriff haben.