Vattenfall Outside Access Portal
Technical Help
Table of Contents
- Indledning
- Test af følgende forudsætninger
- Resultaterne af testen
- Testen i detaljer
4.1 JavaScript
4.2 Browser/Operativ System
4.3 HTTPS
4.4 Cookies og Popups
4.5 Citrix Klient Test
4.6 Java Virtual Machine - Hvordan kan jeg anvende de nødvendige indstillinger?
5.1 Hvordan kan jeg aktivere JavaScript i Internet Explorer?
5.2 Hvordan kan jeg aktivere JavaScript i Firefox?
5.3 Er min Internet Explorer konfigureret til krypterede forbindelser?
5.4 Er min Firefox konfigureret til krypterede forbindelser?
5.5 Hvordan kan jeg tillade at cookies gemmes i Internet Explorer?
5.6 Hvordan kan jeg tillade at cookies gemmes i Firefox?
5.7 Hvordan aktiverer jeg popups i internet Explorer?
5.8 Hvordan aktiverer jeg popups i Firefox?
5.9 Hvordan tillader jeg udførsel af Java i Internet Explorer
5.10 Hvordan tillader jeg udførsel af Java i Firefox?
1. Indledning
Testenesom køres på startsiden af Applicationen Anyplace, tester om din computeropfylder de nødvendige tekniske krav, som er nødvendige for at anvende portalen.Denne Tekniske hjælp forklarer om prøverne, og hjælper dig med at udføre derelevante indstillinger, på din enhed eller browser. På grund af de mangeforskellige operativsystemer og internet browsere som er til rådighed påmarkedet vil det ikke være muligt at beskrive dem alle. Den bedste kilde til atfinde løsninger på konkrete problemer er internettet, og bør først anvendeshvis du ikke kan løse det med følgende instruktioner.
Tilbage til indholdsfortegnelse
2. Test af følgende forudsætninger
- JavaScript: Tillader din internet browser aktivt indhold?
- Browser / OS: Bruger du en understøttet kombination af browser og operativsystem f.eks. Internet Explorer 7 på Windows XP?
- HTTPS: Kan du åbne en krypteret forbindelse til applikationen Anyplace?
- Cookies: Er det tilladt at gemme cookies i din browser?
- Citrix Client Test: Har du en Citrix Klient installeret på din computer, og er det muligt at starte den?
- Java VM Test: Er Java installeret på din computer, og er det tilladt køre java-baseret applikationer?
Tilbage til indholdsfortegnelse
3. Resultaterne af testen
Resultaterne vises isymbolsk form af et lyssignal. Bemærk venligst,at det ikke er muligt at hentealle indstillingsmuligheder. Derer derfor en mulighed for, at lyseter gult eller endda rødt,selv om en forbindelse er mulig. Itekstfeltet ved siden af trafiklysetvises korte forklaringer afhængigtaf testresultatet, som er knyttettil dette dokument.
Rødt trafiklys: Et væsentligt krav er ikkeopfyldt, for eksempel etablering af en krypteret forbindelse.
Gult trafiklys: Et gult lys vises, når en forbindelse blev analyseret somdelvis ok, men konfigurationen af din computer ikke er understøttet afVattenfall. For eksempel MacOS eller Linux med Firefox-browseren og enopdateret Java VM.
Grønt trafiklys: Det grønne lys indikerer at din computer opfylder de testedekrav. Ikke alle prøver er nødvendigvis bestået, da alternativer ogsåundersøges. For eksempel du kan køre et program, enten ved hjælp af Java VMeller Citrix Receiver klienten.Resultatet af hverenkelt test vises på symbolet ved siden af:
- Et gråt kryds angiver, at testenikke er blevet udført.
- Et rødt udråbstegn indikerer enmislykket test.
- etgrønt flueben indikerer en bestået test
Testene er også linkstil afsnittene, der forklare testen og giver hjælp til fejlfinding afproblemer.Uansettestresultatet kan du til enhver tid prøve at oprette forbindelse tilVattenfalls Citrix Miljø. Enhver fejlmeddelelse der vises kan være nyttig foren mere detaljeret fejlanalyse.
Tilbage til indholdsfortegnelse
4. Testen i detaljer
4.1 JavaScript
Den dynamiske funktionalitet I webportalen erikke mulig uden JavaScript(JavaScript er små programmer der kører I dinbrowser). Desuden er de test der kører på siden programmeret i JavaScript, såhvis din browser ikke tillader JavaScript så bliver testene ikke udført og duvil se følgende billede.
Hvis testen ikke er bestået
Ensuccesfuld forbindelse med Vattenfalls Citrix miljø vil ikke være mulig.
Fejlfinding
- Hvordankan jeg aktivere JavaScript i Internet Explorer?
- Hvordankan jeg aktivere Javascript i Firefox?
Tilbage til indholdsfortegnelse
4.2 Browser/Operativ System
Pålidelig brug afwebportalen er meget afhængig af operativsystem og internet browser. Det er anbefalet at man anvender en MicrosoftWindows version højere end Windows 2000 med minimum en internet Explorer 6eller Firefox 2. Browser/OStesten analyser og kontrollerer disse krav:
- Type af operativ system
- Version af operativ system
- Type af browser
- Version af browser
Gultlys betyder at kombinationen af operativ system og browser på din computer erforskellig fra den anbefalede standard, men burde fungere. Det store antalkombinationer af browser og operativ systemer vil ikke vise et sikkert testresultati dette tilfælde.
Hvis testen ikke er bestået
Hvis du ser et gult lysbruger du en ikke understøttet combination af operativ system og internetbrowser. Pålidelig brug af webportalen kan derfor ikke garanteres.Hvisdu ser et rødt lys vil det ikke være muligt at anvende portalen.
Tilbage til indholdsfortegnelse
4.3 HTTPS
Forbindelsen tilapplikationerne anvender SSL som er en krypterings teknologi. Dette er standardfor alle nuværende browsere (Internet Explorer over version 5.5, Firefox overversion 2). Hvis testen fejler tillader din administrator sandsynligvis ikke enkrypteret forbindelse til internettet.
Hvis testen ikke er bestået
En succesfuld forbindelse med Vattenfalls Citrix miljø vil ikke være mulig.
Fejlfinding
-
Kontroller at din browser understøtter SSLkrypterede forbindelser:
Er min Internet Explorerkonfigureret til krypterede forbindelser?
Is my Firefox configuredfor encrypted connections? - Anvender du en computersom er placeret bag en firewall?
- Spørg din lokaleadministrator, om du kan åbne krypterede hjemmeside på internettet?
- Har du aktiveret enlokal firewall på din computer, så bør du åbne for port 443 for udgåendekrypterede forbindelser?
Tilbage til indholdsfortegnelse
4.4 Cookies og Popups
Cookies er små filer, der er gemt på din computer af browseren, de indeholder særlige oplysninger ombrowsersessionen f.eks. logon status.Popups er separatebrowservinduer, der åbnes af en webside og som viser hjælp og andeninformation.
Hvis testen ikke er bestået
Det vil ikke væremuligt at bruge webportalen, med deaktiveret Cookies eller popup indstillinger.
Fejlfinding
- Hvordan kan jeg tillade at cookiesgemmes i Internet Explorer?
- Hvordan kan jeg tillade atcookies gemmes i Firefox?
- Hvordan aktiverer jegpopups i internet Explorer?
- Hvordan aktiverer jegpopups i Firefox?
Tilbage til indholdsfortegnelse
4.5 Citrix Klient Test
For at starte etprogram via Citrix Web-portalener der behov for en klientsoftware.Hertil er der flere alternativer. F.eks. tilWindows-operativsystemet kan du installereCitrix Web plugin. Denne Citrix klienttest undersøger din computer for sådan enklient. Men du er ikke afhængig af denne software,du kan alternativt bruge Citrix Java-klienten. Tildette formål kræves der en installeret Java Virtual Machine (Java VM). Dette kontrolleres af JavaVM testen.
Hvis testen ikke er bestået
Denne test er afhængig af Java VM test resultatet. Hvis Java VM testen er bestået,har det ingen betydning at Citrix klient testen ikke er bestået, kun hvis bådeJava VM og Citrix Klient testen fejler er det ikke muligt at forbinde tilwebportalen.
Tilbage til indholdsfortegnelse
4.6 Java Virtual Machine
For at starte et program via Citrix Webportalener du nødt til at have en klientsoftware installeret på din lokale computer.Hertil er der flere alternativer. På næsten alle systemer kan du bruge CitrixJava-klienten. Java VM testen undersøger din computer for at kontrollere, omstarten af Java-software er mulig. Men du er ikke afhængigaf Java-klient-software, alternativtkan man også bruge Citrix-klienten.Denne software er tilgængelig tilflere platforme på Citrix webside tildownload. Java VM og en Citrix-klient testesalternativt. Hvis en af de to tests er vellykket, vil Citrix webportal automatiskvælge denne klient til at startedet ønskede program.
Hvis testen ikke er bestået
Denne test er afhængig af Citrix Klientens test resultatet. Hvis Citrix Klientenstesten er bestået, har det ingen betydning at Java VM klient testen ikke erbestået, kun hvis både Java VM og Citrix Klient testen fejler er det ikkemuligt at forbinde til webportalen.
Fejlfinding
Hvis der er Java software installeret på dincomputer, skal du kontrollere at det er tilladt at kører Java programmer ibrowseren.
- Hvordan tillader jegudførsel af Java i Internet Explorer?
- Hvordan tillader jegudførsel af Java i Firefox?
- Hvis Java er installeret på dit system, menversionen er ældre end version 1.4.2, skal du opdatere denne software.
- Hvis Java VM Klient testen mislykkedes og duikke har mulighed for at installere en Java klient, venligst download denseneste version af Citrix klienten fra internettet og installer den.
Tilbage til indholdsfortegnelse
5. Hvordan kan jeg anvende de nødvendige indstillinger?
5.1 Hvordan kan jeg aktivere JavaScript i Internet Explorer?
Klik på Start -> Kontrol panel -> Internet indstillinger. På fanen sikkerhed(1) Vælg Internet (2) klik på Brugerdefineret niveau (3).
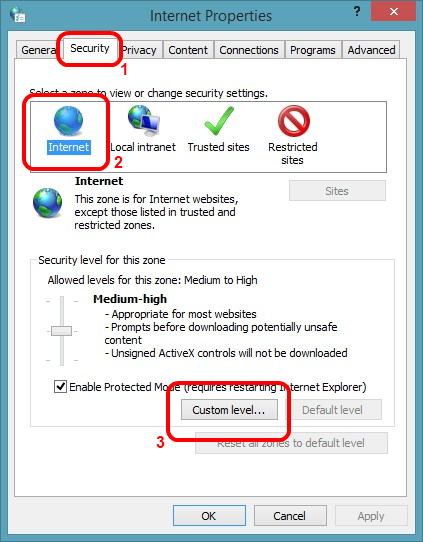
I det åbne dialog vindue scroll ned til “Script“ og kontroller at ”aktiver” er valgt. Tryk på OK når du er færdig.
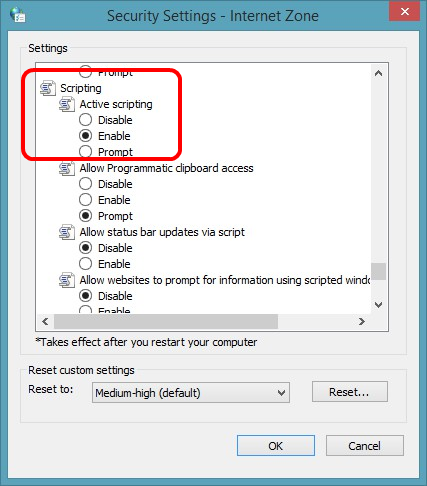
Bekræft den følgende advarsel med ja.
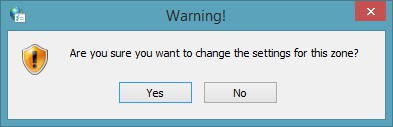
Du har nu aktiveret JavaScript i browseren. Genstart venligst Internet Explorer nu.
Tilbage til indholdsfortegnelse
5.2 Hvordan kan jeg aktivere JavaScript i Firefox?
Åben Firefox browseren. I adresselinjen indtastes kommandoen about:config (1), og bekræft advarslen(2).
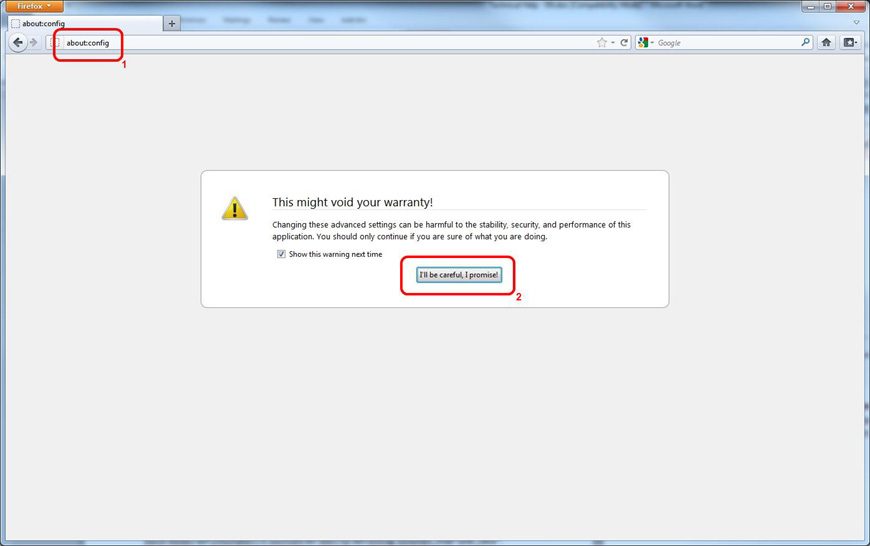
I det følgende vindue indtastes javascript.enabled i Filter linje (1). Fremhæv den relevante indstilling og åbne genvejsmenuen ved at højre klikke på det (2). Nu kan du skifte værdien af elementet mellem "true" og "false". Skift til værdien "true" og luk vinduet.
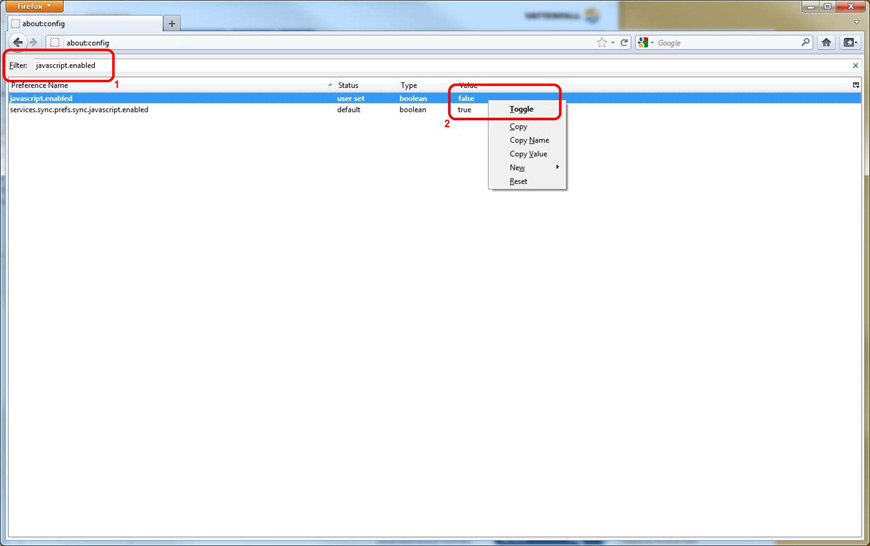
Du har nu aktiveret JavaScript i browseren. Genstart venligst Firefox nu.
Tilbage til indholdsfortegnelse
5.3 Er min Internet Explorer konfigureret til krypterede forbindelser?
Klik på Start -> Kontrol panel -> Internet indstillinger. På fanen Advanced (1) scroll ned til indstillingen for Sikkerhed og aktiver elementerne ”SSL 3.0” og ”TLS 1.0” (2).
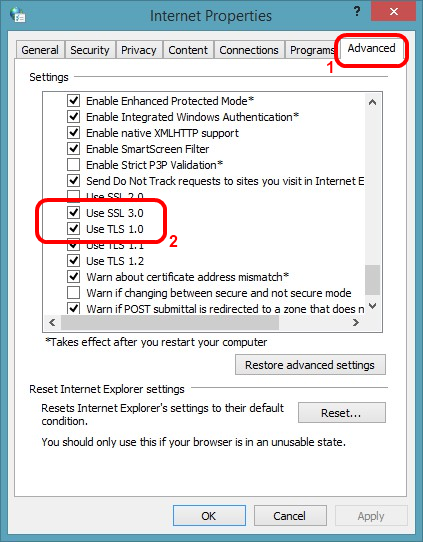
SSL kryptering er nu aktiveret. Genstart venligst Internet Explorer nu.
Tilbage til indholdsfortegnelse
5.4 Er min Firefox konfigureret til krypterede forbindelser?
Åbn Firefox Browseren. I adressefeltet indtastes kommandoen about:config (1) og bekræft jeg lover at være forsigtig(2).
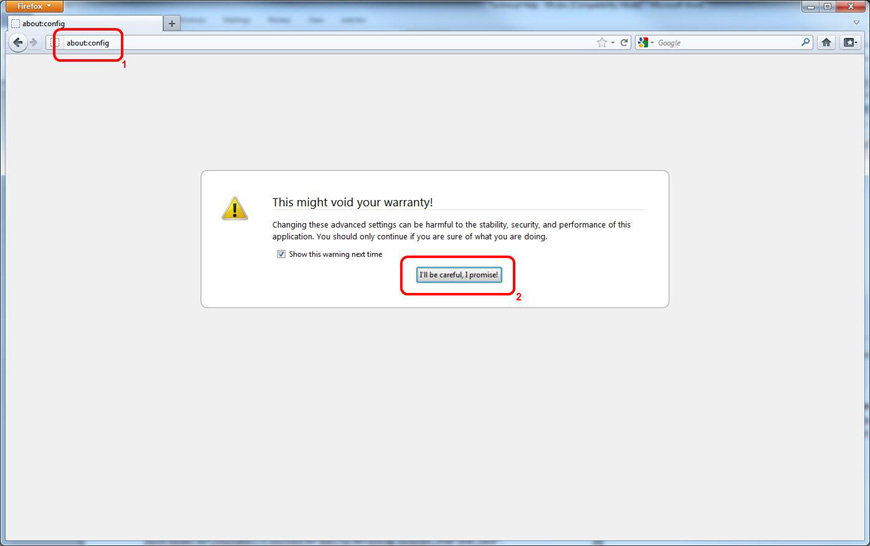
I det følgende vindue indtastes security.enabled i Filter linje (1). Fremhæv den relevante indstilling og åbne genvejsmenuen ved at højre klikke på det (2). Nu kan du skifte værdien af ejendommen mellem "true" og "false". Skift til værdien "true" og luk vinduet.
Skiftværdien for følgende elementer security.enable_ssl3, security.enable_tls og security.enable_tls_session_tickets (2) til “true“ og luk vinduet.
I nyere versioner af Firefox vil du kun finde elementet security.enable_tls_session_tickets.
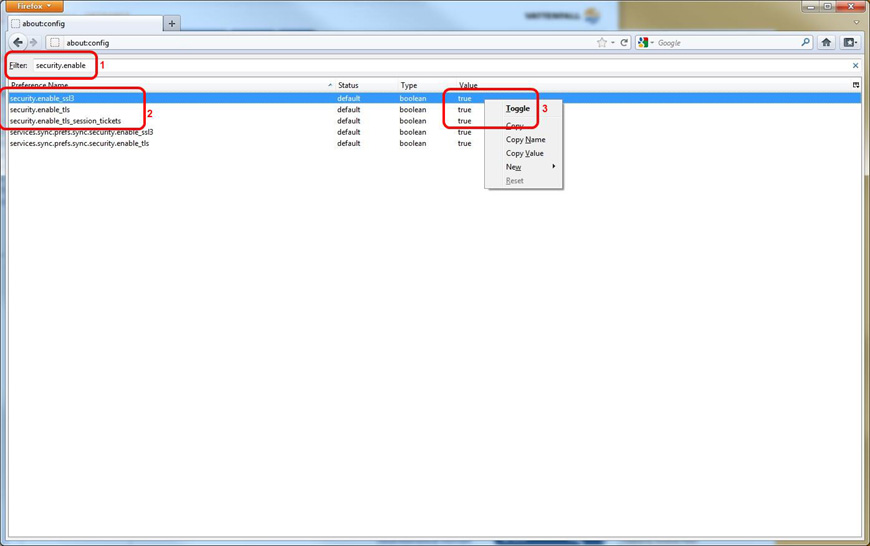
SSL kryptering er nu konfigureret. Genstart venligst Firefox nu.
Tilbage til indholdsfortegnelse
5.5 Hvordan kan jeg tillade at cookies gemmes i Internet Explorer?
Klik på Start -> Kontrol panel -> Internet indstillinger. På fanen Sikkerhed (1) Du kan flytte skyderen til Medium (2). Alternativt kan du også trykke på knappen ”Websteder”...
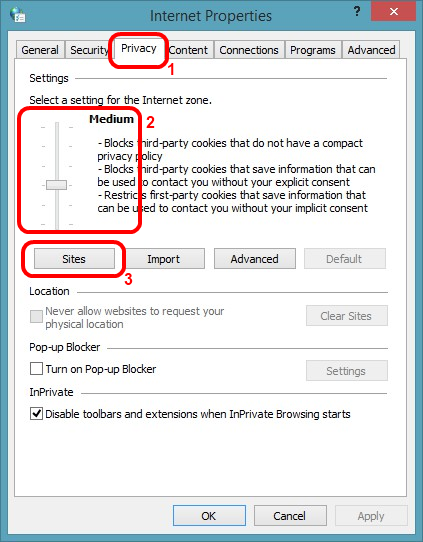
... og I vinduet tilføjes Vattenfall.com på adresselinien (1). Klik på tillad(2).

Denne URL har nu tilladelse til at gemme cookie på din computer. Genstart Venligst Internet Explorer nu.
Tilbage til indholdsfortegnelse
5.6 Hvordan kan jeg tillade at cookies gemmes i Firefox?
Åben Firefox browseren. Tryk på den øverste venstre knap Firefox (1), udvid indstillinger og tryk på indstillinger(2).
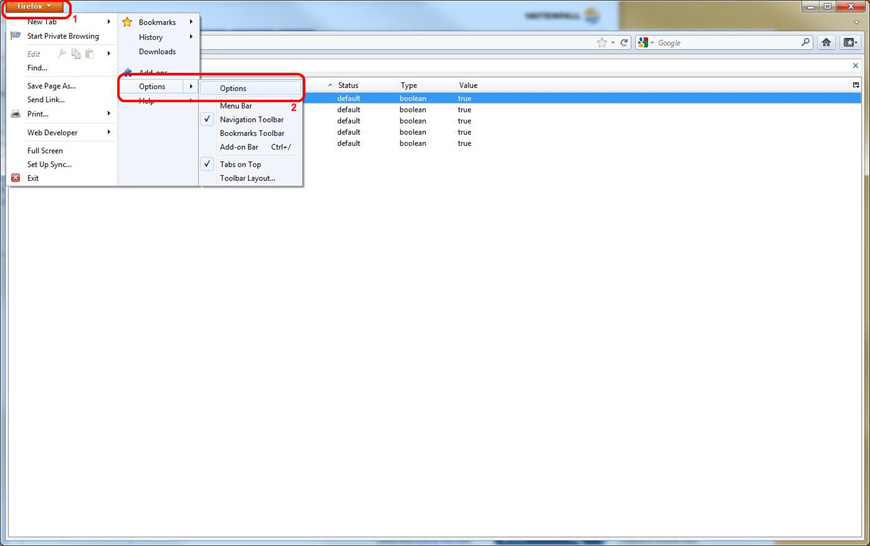
Vælg Privatliv (1). Skift indstillingen Firefox vil: til Bruge tilpasset indstillinger for historik (2).
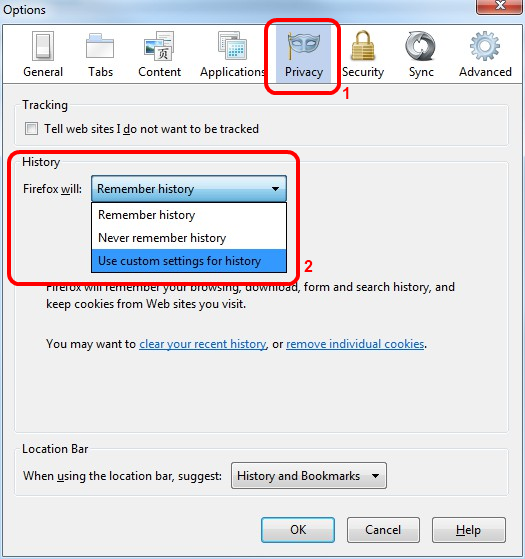
Sørg for at Accepter cookies fra sider and Accepter tredjeparts cookies er aktiveret. Du kan skifte indstillingen Behold indtil: efter dit behov.

Bekræft indstillingerne med OK. Webstedet har nu lov til at gemme cookies på din computer. Genstart Firefox nu.
Tilbage til indholdsfortegnelse
5.7 Hvordan aktiverer jeg popups i internet Explorer?
Klik på Start -> kontrol panel -> Internet indstillinger. På fanen Beskyttelse af personlige oplysninger(1) vælg indstillingen for Pop-up Blocker (2). Ved at deaktivere den indstilling, kan du slukke for popup blokeren. Vil du gerne konfigurere indstillingen mere detaljeret er du nødt til at aktivere den og derefter kan du klikke på indstillinger (3).
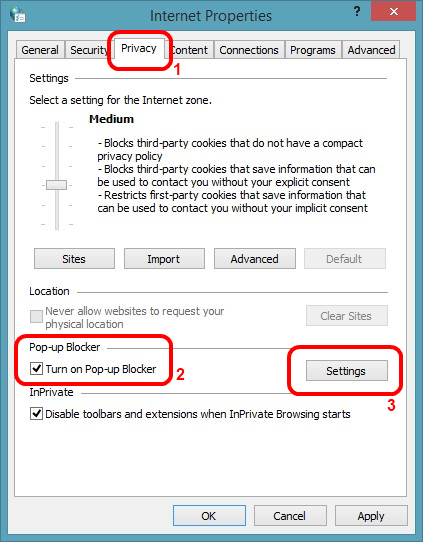
Indtast URL vattenfall.com i addresselinen og klik på tilføj.
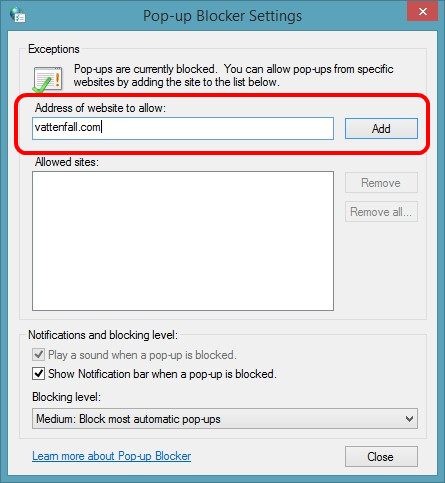
Pop-up vinduer er nu tilladt for denne webside. Genstart venligst Internet Explorer nu.
Tilbage til indholdsfortegnelse
5.8 Hvordan aktiverer jeg popups i Firefox?
Åben Firefox browseren. Tryk på den øverste venstre knap Firefox (1), udvid indstillinger og tryk på indstillinger(2).
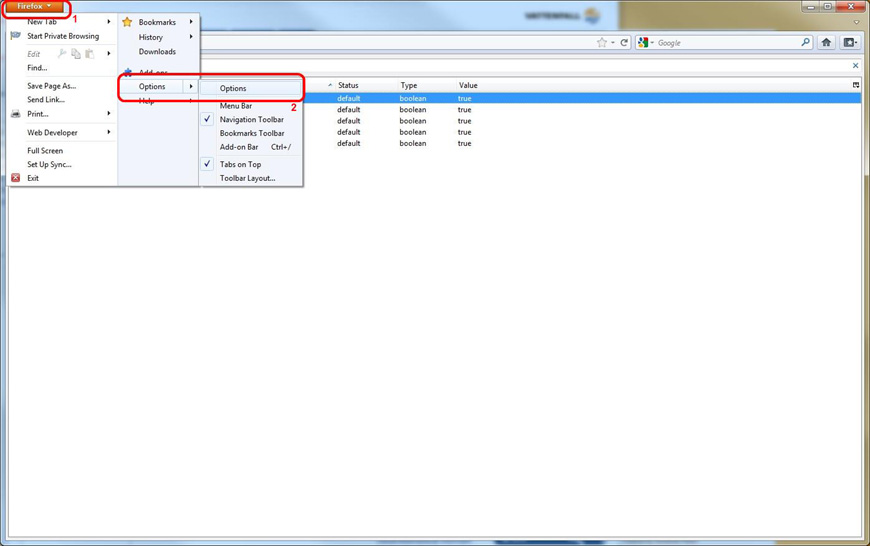
Vælg indhold (1). Check indstillingen for Bloker pop up vinduer (2). Ved at deaktivere denne indstilling kan du slukke for blokering af popup vinduer. For at konfigurer indstillingen mere detaljeret er du nødt til at aktivere knappen undtagelser (3).
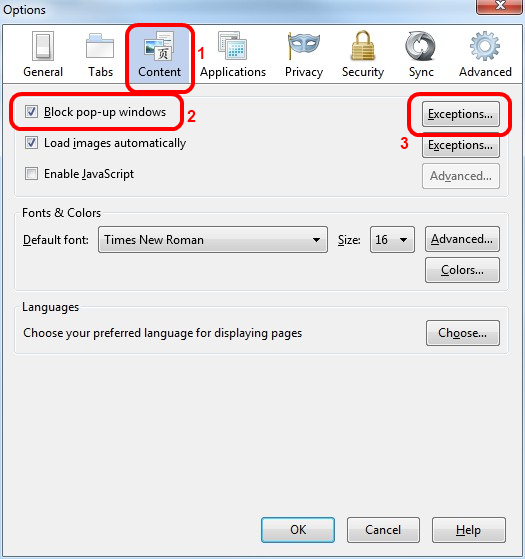
Indtast URL vattenfall.com i addresselinen og klik på tillad.
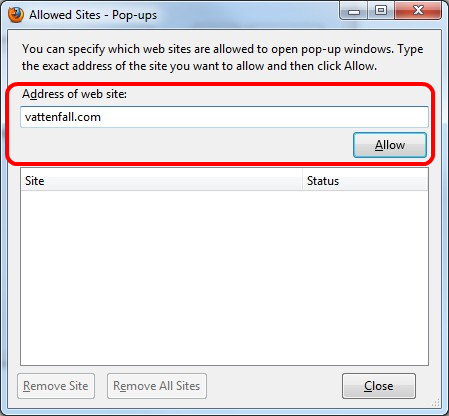
Pop-up vinduer er nu tilladt for denne webside. Genstart venligst Firefox nu.
Tilbage til indholdsfortegnelse
5.9 Hvordan tillader jeg udførsel af Java i Internet Explorer
Klik på Start -> kontrol panel -> Internet indstillinger. På fanen Programmer (1) klik på administrer tilføjelsesprogrammer (2).
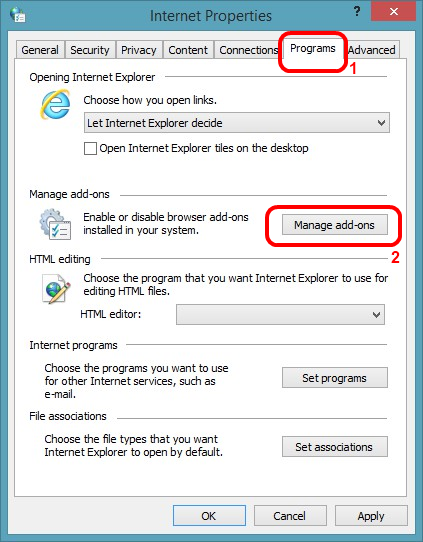
Vælg Værktøjslinier og udvidelser (1) og skift indstillingen for vis: til Alle tilføjelsesprogrammer (2). marker det relevante tilføjelsesprogram nu og skift status for det med knappen Aktiver (3).
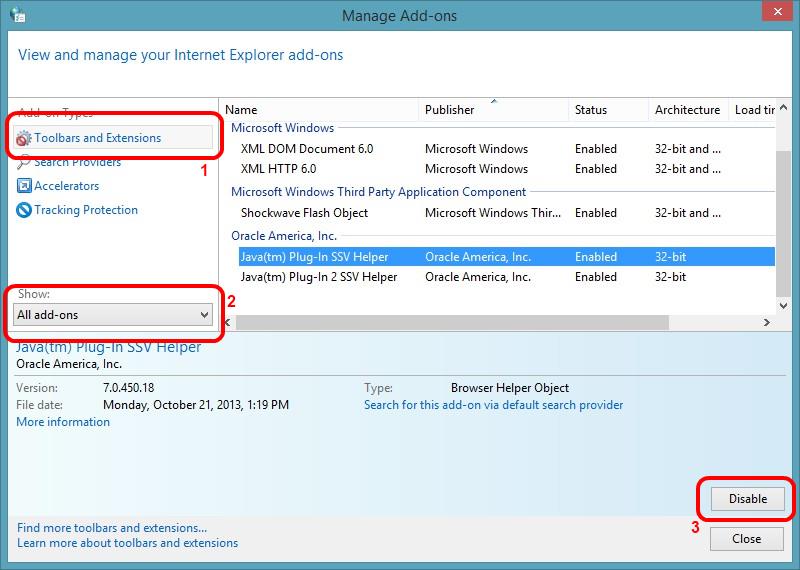
Luk vinduet og genstart Internet Explorer nu.
Tilbage til indholdsfortegnelse
5.10 Hvordan tillader jeg udførsel af Java i Firefox?
Åben Firefox browseren. Tryk på den øverste venstre knap Firefox (1), tryk på tilføjelser (2).
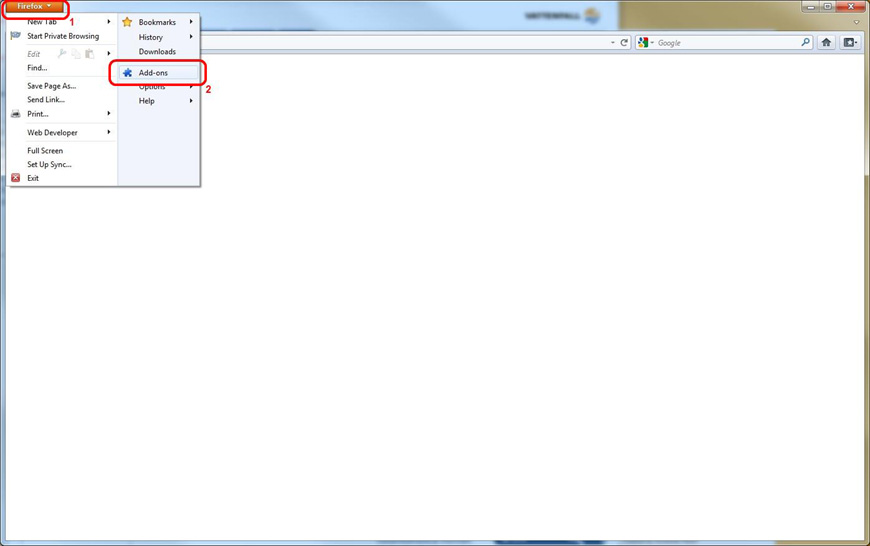
Klik på Plugins (1) og skift status af tilføjelsen til den nødvendige indstilling (2).
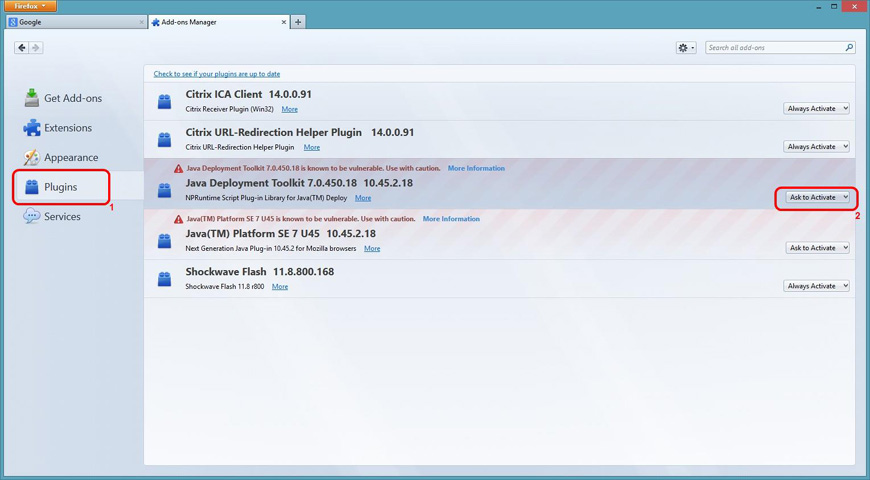
Genstart venligst Firefox nu.