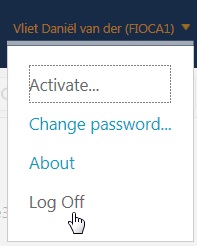Vattenfall Outside Access Portal
Quick Start Guide
Dette dokument fungerer som en hurtig introduktion til brugen af Vattenfalls Citrix RemoteAccess Portal. Hensigten er ikke at hjælpe med at løse eventuelle problemer. Til dette henvises til FAQ (FrequentlyAsked Questions) og Tecnical Help. Skærmbillederne i denne instruktion er oprettet på en computer med Windows operativsystem, Citrix Receiver 4.0 og dels med en Internet Explorer eller Mozilla Firefox browser. Ved brug af andre operativsystemer eller browsere kan billederne være lidt anderledes.
To skridt for at komme i gang med dine applikationer:
1. Phone Authentication eller RSA Secure ID godkendelse
2. Vælg og start applikationen
1. Phone Authentication eller RSA Secure ID godkendelse
1.1. Phone Authentication
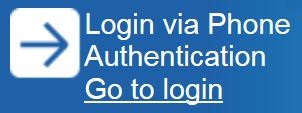
Efter et klik på SMS-godkendelse, vil du blive bedt om dine legitimationsoplysninger. På websiden indtastes dit Windows-brugernavn i feltet "User name", og din Windows-adgangskode i feltet "Password“.
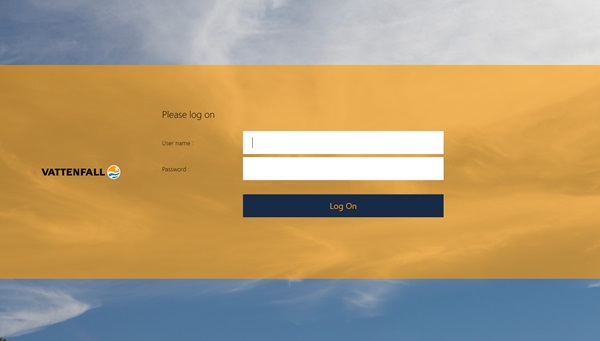
Once you click on the 'Log on' button you will receive a telephone call on the mobile number you registered with Vattenfall.
The call will come from the US (+1 455-300-0000) and will be in English, asking you to press '#' on your mobile phone
You will then be directed to the service you selected.
Tip:
If you don't receive a phone call in approx. a minute, please get in touch with your contact person to make sure that the correct phone number for you is stored in our system.
1.2. RSA SecureID-Card godkendelse
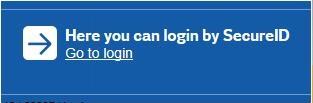
Efter et klik på SecureID godkendelse, vil du blive bedt om dine login oplysninger. På websiden indtaster du dit Windows-brugernavn i feltet "Username”, din Windows adgangskode i feltet "Password" og din 4-cifrede PIN samt den seks cifret tal kombination fra din SecureID token i feltet"RSA”.
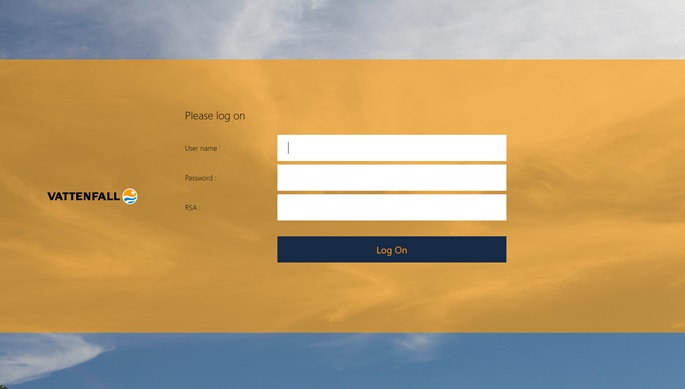
1.3 Change to App for Phone Authentication
Instead of getting a phone call you may want to authenticate through a mobile app. To do so, you need to follow these nine steps:
Go to web page https://mfa.vattenfall.com
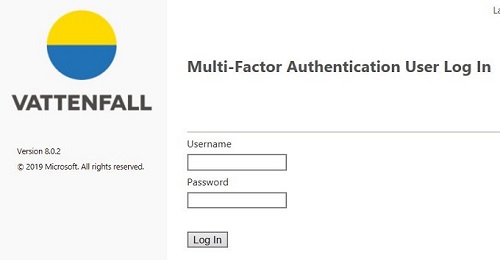
If the language does not suit you, you should change it before logging in (see top right of the screen). After verifying the the language, log in whith your credentials. You will receive a phone call for authentication.
After Login the following page is displayed:
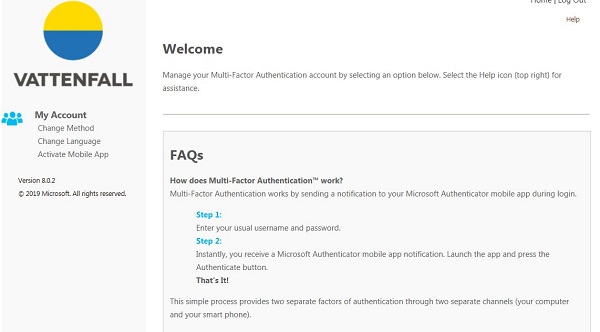
Install Microsoft Authentication App from Android Store or Apple Store (depending on the kind of mobile you use). Just install and start it.
Choose "Activate Mobile App" from the menu.
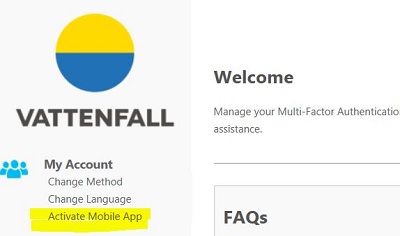
It will show this options:
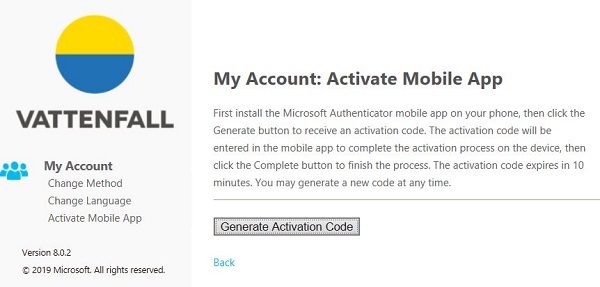
Before clicking the button, run your app and click the "Create Account" or "Add account" or simply "+" option. Once it asks for activation of the camera do next step.
Now click "Generate Activation Code". It will show something like this
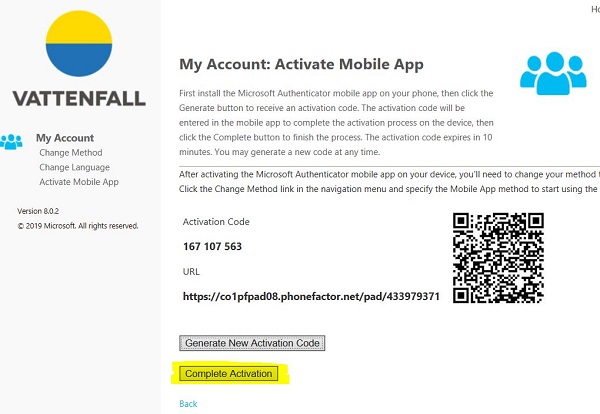
Focus the camera of the mobile to the QR code. Once the app has confirmed the creation of the account, click the "Complete Activation" button.
Change the method from "Phone Call" to "Mobile App"
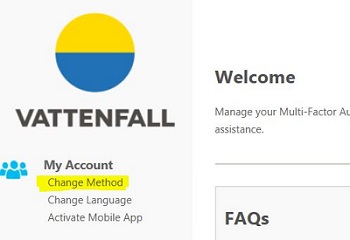
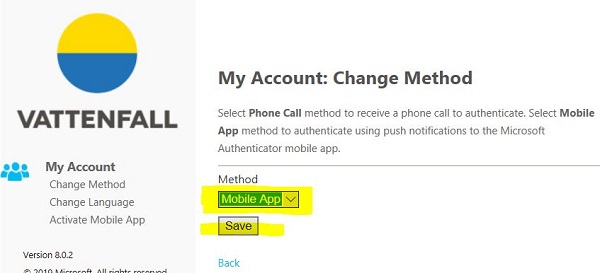
In the drop down list select "Mobile App" and press "Save".
1.4 Login using Phone Authentication by App
After you entered your user name and password as described in chapter 1.2, your mobile will show something like
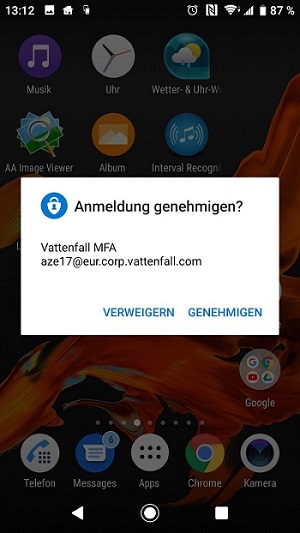
Click on the option on the right side to confirm.
Note: The language depends on the language of your mobile at the time of installing the app.
2.Vælg og start applikationen
Hvis du starter portalen for første gang (uanset fra hvilken enhed) vil du se et tomtvindue med en pegepind til programlisten. Ved at følge denne pointer vil du se alle programmer, der er tilgængelige for dig. Klik på programikonet og det vil blive Overført til Citrix Receiver og vil være tilgængeligt som en favorit på enhver enhed fra nu af. (eks. Acrobat Reader).
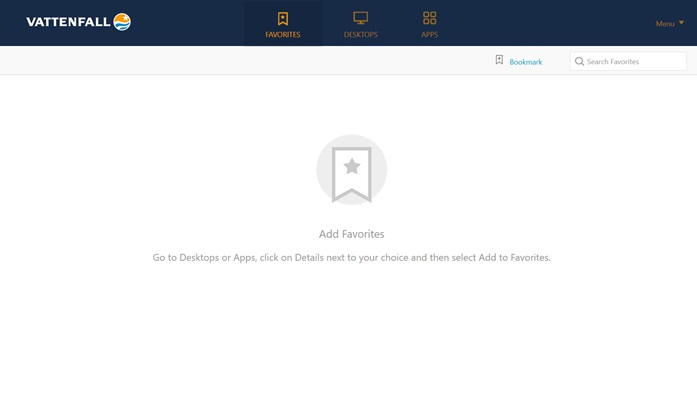
Nedenunder finder du de Programmer, der er tilgængelige for dig. For at gøre dem tilgængelige på Foretrukne, skal du klikke på ”Details” i højre side af ikonet.
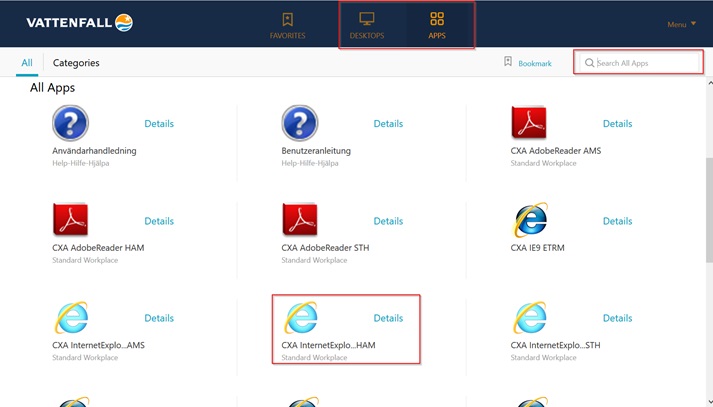
For at tilføje programmet til 'favorites' skal du klikke på 'add to favorites', eller for at fjerne den, hvis allerede er til stede, skal du klikke på 'Remove'
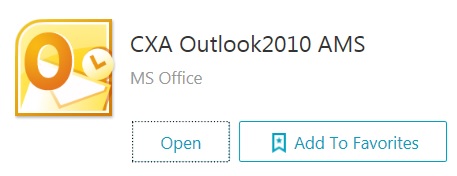
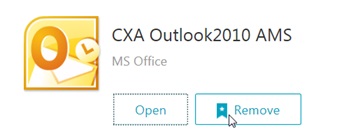
Et enkelt klik på ikonet eller på åben starter det tilsvarende program.
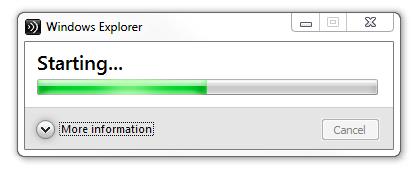
Husk på at du arbejder på servere i Vattenfalls datacenter, derfor er alle Vattenfalls interne ressourcer (som intranet, hjemmemappe, fælles mapper mv.) tilgængelige.
Hvis du vil gemme data på dit lokale system, er du nødt til at give adgang til de lokale drev. Ved begyndelsen af en session, senest når du forsøger at få adgang til lokale drev, får du en tilsvarende dialogboks.
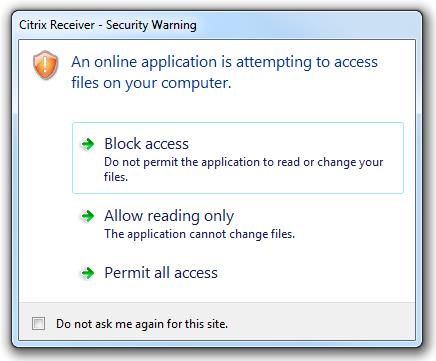
Ønsker du at gemme dokumenter på din lokale computer, bliver du nødt til at vælge "Permit all access". Af sikkerhedsmæssige årsager anbefales det at beholde indstillingen "Do not ask me again for this site" i den nederste del af dialogen tom (ikke aktiveret).
Hvis du bruger en offentlig computer som er tilgængelig af forskellige mennesker (som computere i internetcaféer) skal du være særlig opmærksom på, at du lukker alle åbne programmer, og logger af Citrix portalen.